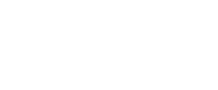Esta es la pantalla que ves cuando abres Fixner por primera vez.
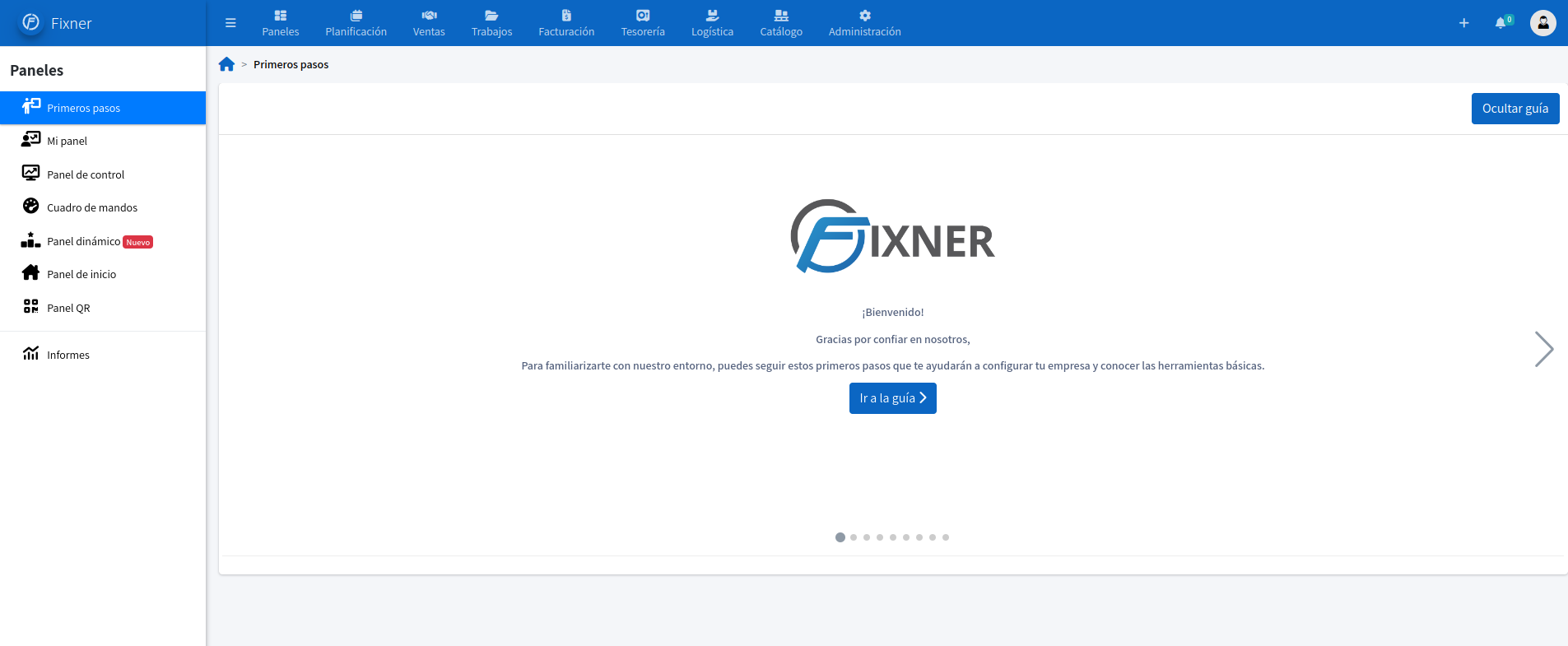
Estos son los primeros pasos que deberías dar al entrar por primera vez en Fixner:
- Cambiar tu contraseña. En tu cuenta de mail habrás recibido un mensaje de nuestro gerente fundador. Ahí se te facilita la contraseña para que puedas acceder a Fixner. Sin embargo, es una secuencia aleatoria de números y letras. Si la cambias, te resultará más fácil recordarla para iniciar sesión.
- Rellenar los datos de tu empresa. Así todos los documentos que generes después incluirán tanto los datos relevantes como el logo. Además, Fixner también te permite configurar el envío de mails.
Y ahora a llegado el momento de que «te hagas un Fixner a medida».
Una enorme ventaja de Fixner es que puedes configurarlo para que se adapte lo mejor posible a la forma de trabajar de tu empresa. Es más, tiene tantas opciones diferentes que puedo asegurar que pocas empresas las tendrán todas activadas.
Porque es así, puedes activar sólo las opciones o funcionalidades que necesites. Si en un futuro necesitas más, las activas sin coste alguno. De esta forma no ves en pantalla las funcionalidades que no necesitas, lo que hace que el trabajo con Fixner sea más limpio y más sencillo.
Además, Fixner también te permite modificar los distintos Datos Maestros que utilizarás en las distintas operaciones que realices con el software.
Para configurar Fixner debes:
- Hacer clic sobre el icono de tu usuario (lado superior derecho)
- Hacer clic sobre Configuración en el submenú que se ha desplegado.
Ahora mismo te encuentras en la pantalla de CONFIGURACIÓN y verás en el menú contextual (situado en el lateral izquierdo) 4 pestañas: General, Visual, Notificaciones y Envío email.
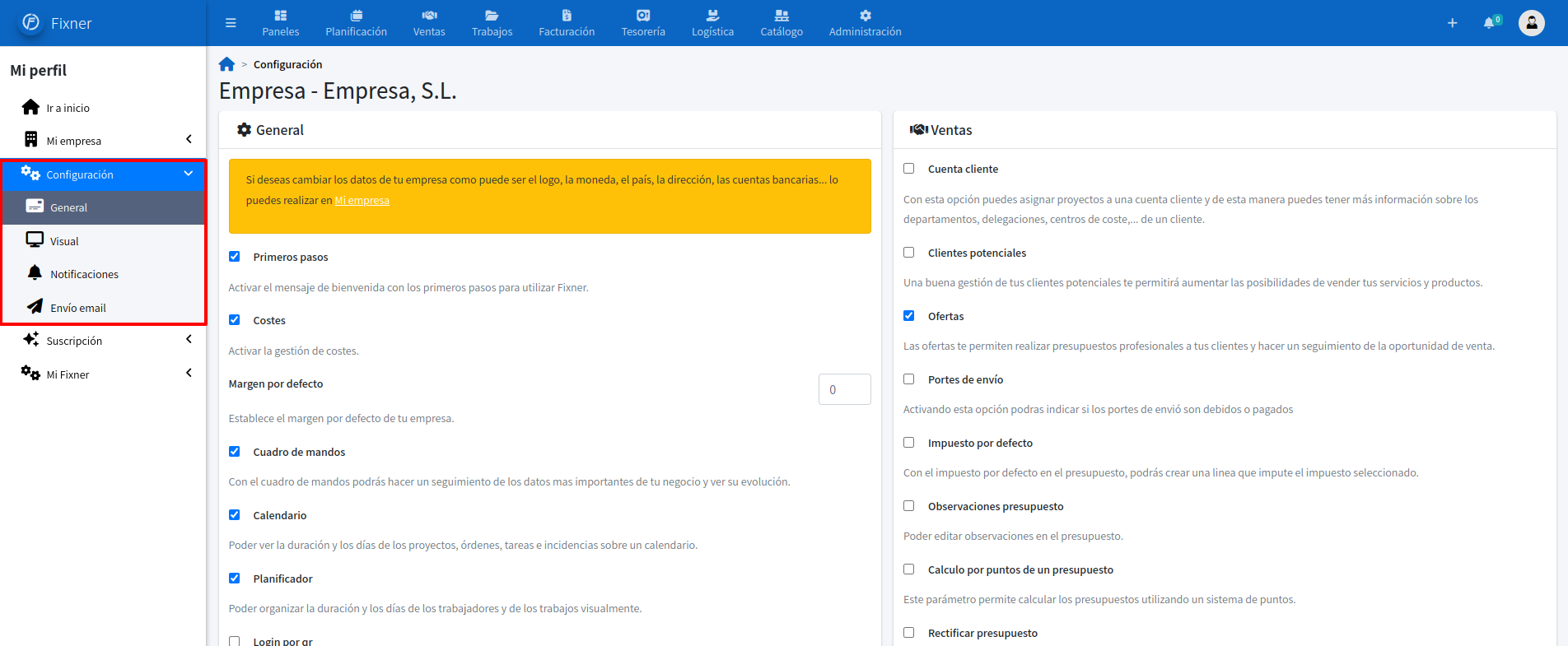
Haciendo clic en cada una de ellas vas a los tres grandes tipos de configuración que ofrece Fixner.
- Cómo realizar la configuración GENERAL de Fixner.
- Cómo realizar la configuración VISUAL de Fixner. Aquí puedes:
- Cómo realizar la configuración DE NOTIFICACIONES de Fixner.
- Cómo realizar la configuración ENVÍO EMAIL de Fixner.