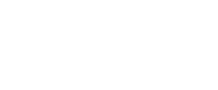Antes de poder crear un nuevo albarán en Fixner, debes activar esta funcionalidad en el menú de Configuración.
Para crear un nuevo Albarán debes:
- Hacer clic sobre el menú Logística.
- Hacer clic sobre Albaranes de venta en el submenú que se ha desplegado.
- Hacer clic sobre Crear albarán.
En esta pantalla verás 7 bloques de información a rellenar. Como en todos los formularios de Fixner, la información obligatoria aparece marcada con un asterisco (*). Vamos a verlos uno a uno:
Información General
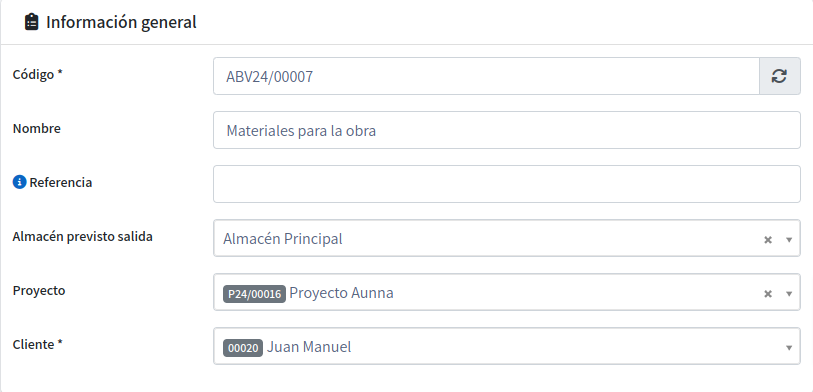
En este apartado introduces la información del albarán que quieres crear:
- Código (*): El código del albarán es generado automáticamente por Fixner. De esta forma tendrás ordenados todos tus albaranes y simplificarás el día a día.
- Nombre: Es el nombre con el que identificas el albarán, tanto como para seguimiento interno como para la información que ofrecerás a tu cliente.
- Referencia: Si tu cliente es una empresa, puede que te soliciten añadir una referencia para su posterior gestión dentro de la empresa-cliente.
- Proyecto: Aquí puedes asignar el albarán a un proyecto de trabajo. Si no lo tienes creado, puedes hacerlo desde este propio campo.
- Cliente (*): Si aún no tienes creada una ficha para este cliente, puedes introducir aquí su nombre y editar su ficha de cliente posteriormente.
Datos del albarán
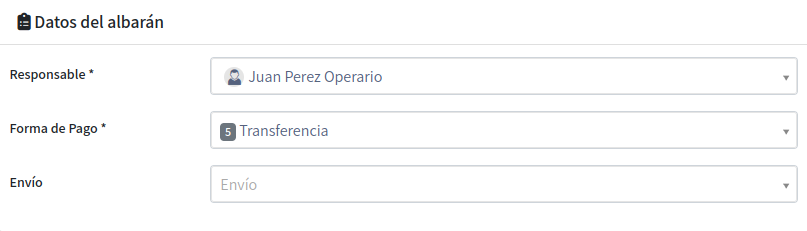
En este apartado debes seleccionar:
- Responsable (*): El responsable de gestión del albarán: esta información es importante de cara a facilitar el seguimiento interno del trabajo de tu empresa.
- Forma de pago (*): Seleccionaremos la forma de pago programada para este albarán.
- Envío: En el caso de tener los envíos activos, podemos agrupar los albaranes en un envío en concreto.
Ejercicio y Serie
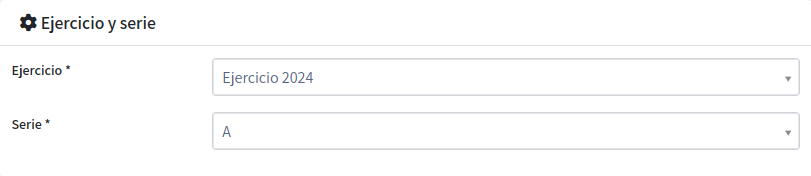
Selecciona el ejercicio y serie correspondientes al año fiscal.
En caso de que tengas estos datos seleccionados como predeterminados en CONFIGURACIÓN, la información de este bloque aparecerá rellenada de forma automática. Para ello, consulta el artículo “Cómo crear un nuevo ejercicio fiscal“.
Dirección del albarán
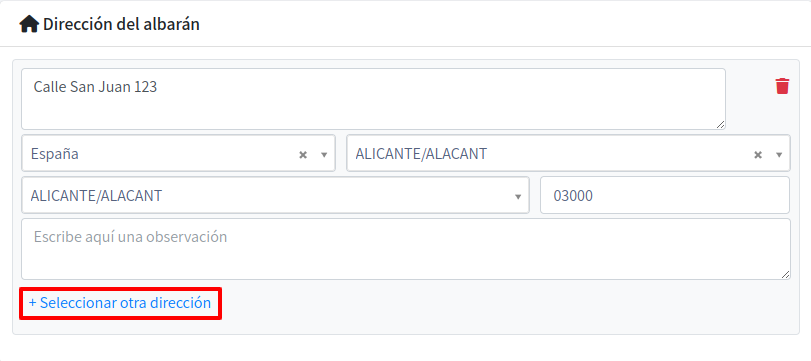
Aquí debes añadir la dirección física de entrega del albarán que estás creando. Si tienes estos datos en la ficha del cliente, Fixner rellena este bloque de forma automática.
Ademas, si el cliente tuviera otras direcciones, podrías explorar el resto de las direcciones del cliente desde el botón «Seleccionar otra dirección«.
Descripción
En este apartado puedes escribir todas las observaciones que consideres necesarias.
Su editor de textos te permitirá que la información tenga el aspecto que desees.
Producto/Servicio
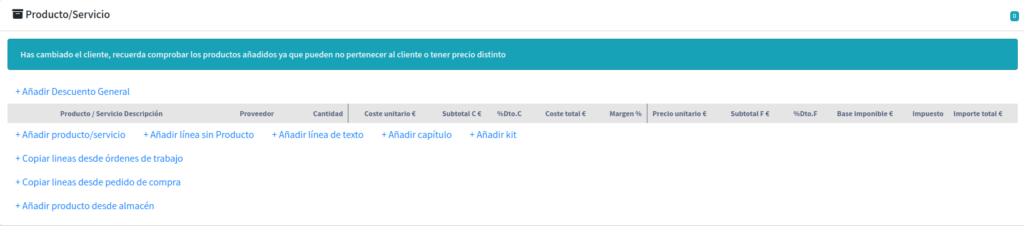
En este apartado podremos agregar al albarán los productos o servicios que lo compondrán, mediante diferentes opciones:
+Añadir producto/servicio: Mediante este botón, podremos añadir un producto o servicio desde nuestro catalogo.
+Añadir linea sin producto: Nos permitirá agregar una linea de producto SIN relación a nuestro catalogo, es decir, un producto o servicio fuera de nuestro inventario.
+Añadir linea de texto: Nos permite insertar una linea solo de texto, donde podremos escribir algún comentario relacionado a las lineas que insertamos previamente.
+Añadir capitulo: Mediante los capítulos, podremos «agrupar» lineas, ordenándolas y separandolas de otros grupos de lineas.
+Añadir Kit: Podremos añadir un grupo de productos correspondientes a un «Kit«. Para crear un Kit, recuerda visitar el apartado Como crear un kit.
+Copiar lineas desde ordenes de trabajo: Este botón nos permitirá añadir lineas de productos o servicios que se encuentren cargados en una OT.
+Copiar lineas desde pedido de compra: Este botón nos permitirá añadir lineas de productos que se encuentren cargados en un pedido de compra.
+Añadir producto desde almacén: Mediante este botón, podremos añadir un producto que solo se encuentre en nuestro almacén.
Resumen de Importes

Este apartado se rellena automáticamente a partir de la información anterior.
Se trata de un resumen de los importes asociados al albarán creado, en el que puedes ver el subtotal, los descuentos aplicados, la base imponible, los impuestos y el importe final.
Cuando tengas toda la información introducida, debes hacer clic en “Guardar y listar“.