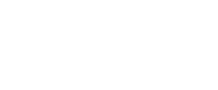En Fixner tienes la posibilidad de crear plantillas de trabajo para optimizar la gestión de tus procesos. Mediante las plantillas, puedes estructurar aquellos trabajos que siempre siguen la misma secuencia y requieren pasos específicos. De esta manera podrás crear varias tareas de manea más rápida.
Hay que tener en cuenta que las plantillas de trabajo solo se pueden usar en clientes potenciales, clientes, presupuestos, órdenes de trabajo, desde el calendario del proyecto y mediante Acciones maestras.
Lo primero que debes hacer para poder crear plantillas de los distintos trabajos es activar esta opción en la configuración de Fixner. Una vez activada esta opción:
- Haz clic en Administración en el menú superior.
- Haz clic en automatizaciones en el submenú que se ha desplegado.
- Haz clic en Plantillas de trabajo.
- Haz clic en Crear plantilla de trabajo.
A continuación aparece un pequeño formulario. Como en todos los formularios de Fixner, los campos obligatorios aparecen marcados con un asterisco (*). Vamos a ver los distintos campos uno a uno:
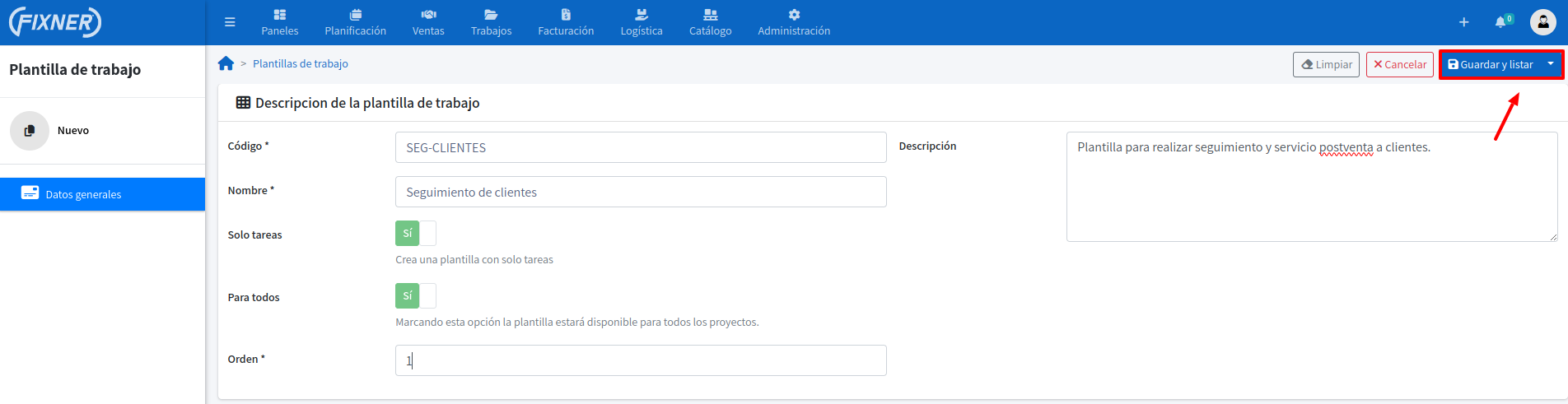
- Código (*): Es el código de seguimiento interno con el que identificarás esta plantilla de trabajo.
- Nombre (*): Es el nombre para la plantilla de trabajo.
- Sólo Tareas: Cuando quieras generar una plantilla de trabajo exclusiva para las tareas, activa esta opción. Esta configuración es clave para poder utilizar la plantilla en clientes potenciales, clientes, presupuestos y órdenes de trabajo.
- Orden (*): Es el orden en el que quieres que aparezca dentro del listado de plantillas de trabajo.
- Descripción: Aquí puedes escribir una breve descripción de la tarea a realizar.
Haz clic en Guardar y Listar.
Ahora debes introducir los distintos trabajos. Haz clic en la plantilla de trabajo dentro de la pantalla de plantillas y selecciona el botón añadir tarea.
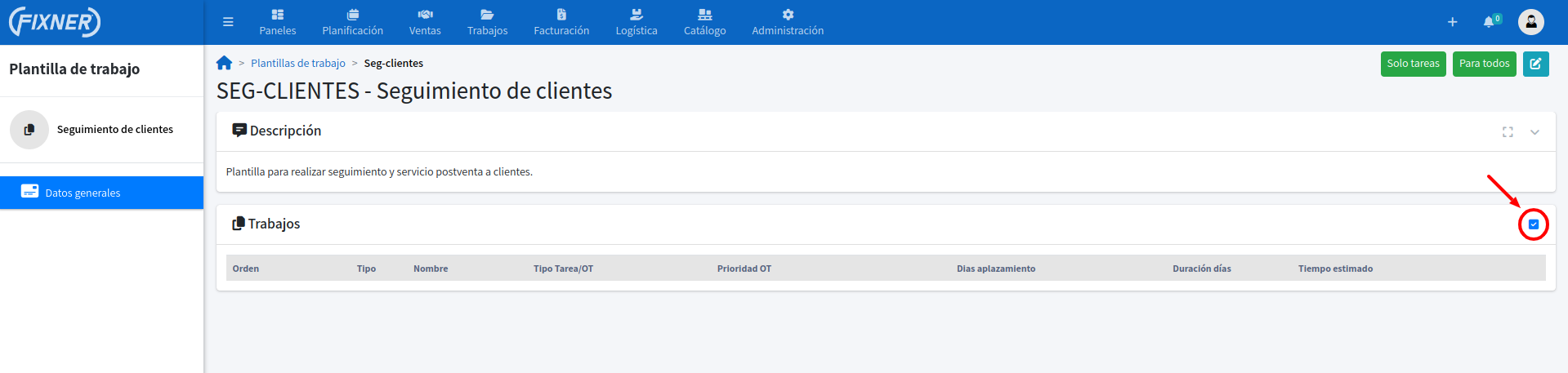
Rellena el formulario que aparece. Vamos a ver los distintos campos uno a uno:
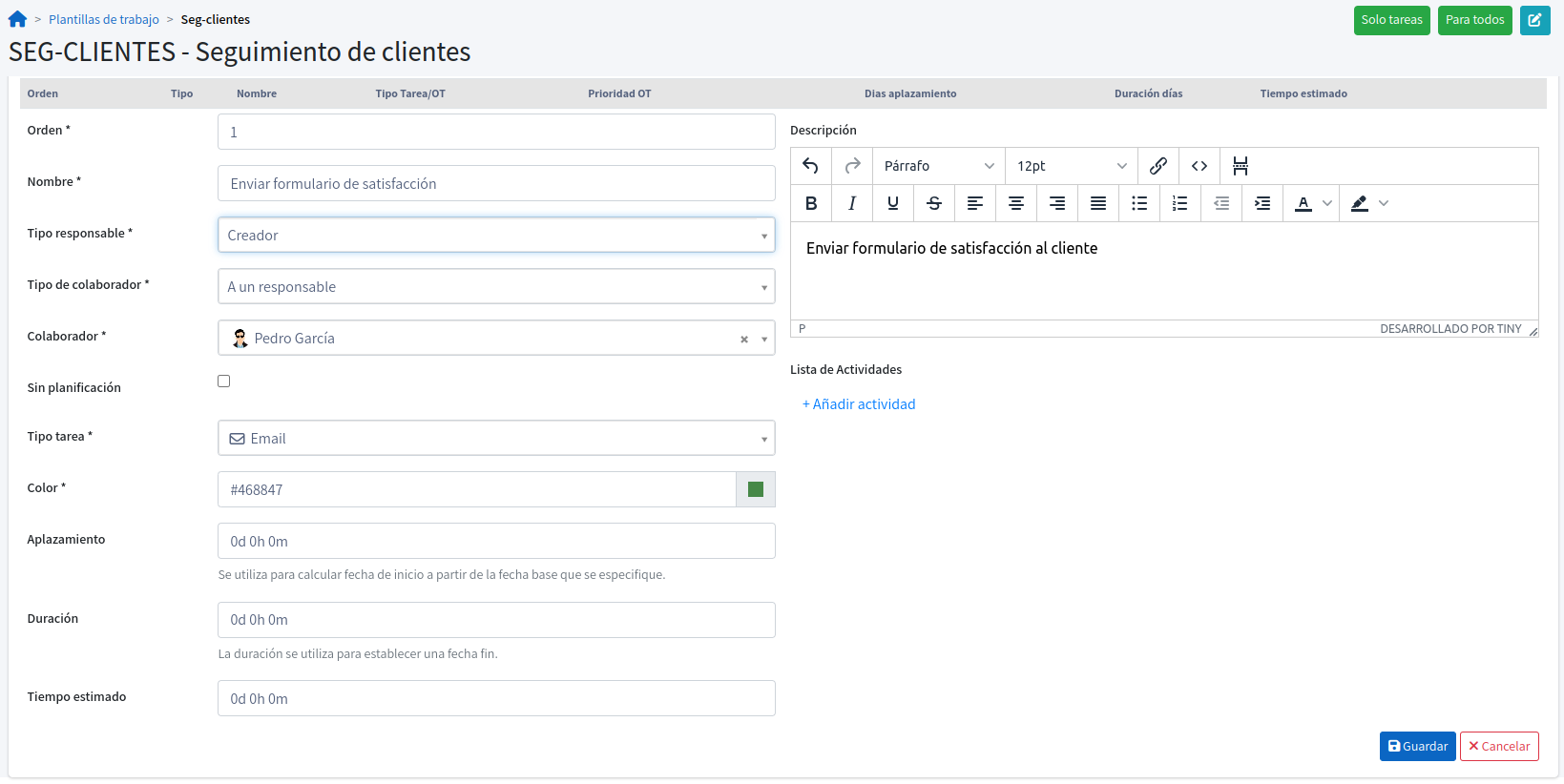
- Orden (*): Es el orden en que se listan las tareas dentro de la plantilla.
- Nombre (*): Nombre de la tarea.
- Responsable (*): Selecciona una opción en el menú desplegable.
- Colaborador (*): Selecciona una opción en el menú desplegable.
- Sin planificación: Permite crear la tarea sin planificar, es decir, sin especificar una fecha.
- Tipo tarea (*): Selecciona un tipo de tarea en el menú desplegable.
- Color (*): Asigna un color a la tarea, para localizarla antes en el calendario.
- Aplazamiento: Sirve para crear tareas en una fecha futura, establece la fecha de inicio.
- Duración: Permite establecer la fecha de finalización de la tarea.
- Tiempo estimado: Define el tiempo estimado de los trabajos.
- Descripción: Aquí puedes añadir una breve descripción del trabajo a realizar.
Haz clic en guardar.
Continua añadiendo las tareas necesarias para la plantilla de la tarea que estás creando. También puedes añadir actividades, haciendo clic en el botón +Añadir actividad.
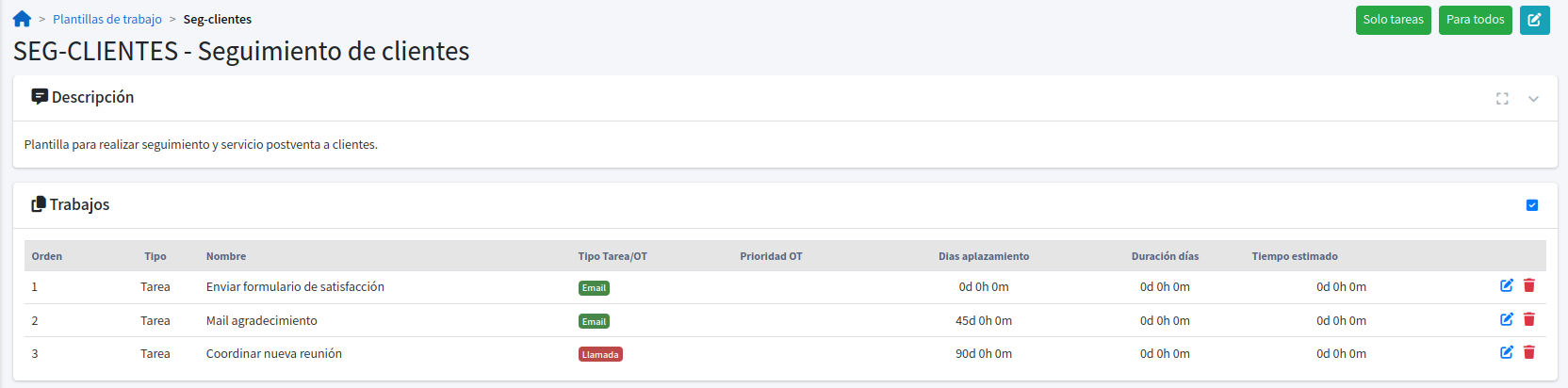
Ahora ya puedes usar las plantillas.