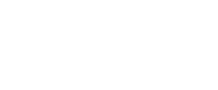Para crear un nuevo Pedido de Compra debes:
- Hacer clic en el menú Logística.
- Hacer clic sobre Pedidos compra en el submenú que se ha desplegado.
- Hacer clic sobre Crear pedido de compra.
En esta pantalla verás 7 bloques de información a rellenar para crear el proyecto. Como en todos los formularios de Fixner, la información obligatoria aparece marcada con un asterisco (*). Vamos a verlos uno a uno:
Tabla de contenidos
Información General
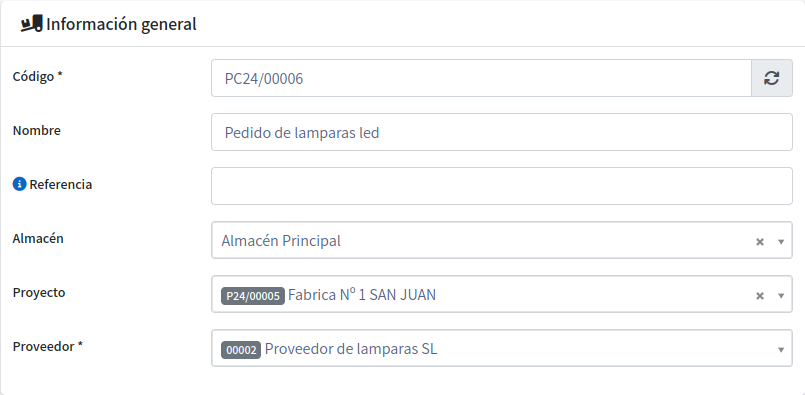
En este apartado introduces la información del pedido de compra que quieres crear:
- Código (*): El código del pedido de compra se genera automáticamente por Fixner. De esta forma tendrás ordenadas todos tus pedidos y simplificarás el trabajo.
- Nombre: Es el nombre con el que identificarás al pedido de compra.
- Referencia: Este campo alternativo nos permite ingresar información adicional relacionada al pedido de compra, como por ejemplo, un numero o identificador adicional al código o nombre del pedido.
- Fecha (*): Es la fecha en la que se realiza el pedido.
- Almacén: Seleccionaremos el almacén a donde deberá ingresar el material que solicitamos.
- Proyecto: Selecciona el proyecto para el que estás realizando un pedido de compra.
- Proveedor (*): Selecciona el nombre del proveedor en el submenú desplegable. Si aún no has creado su ficha de proveedor, puedes hacerlo desde esta misma casilla.
Datos del pedido
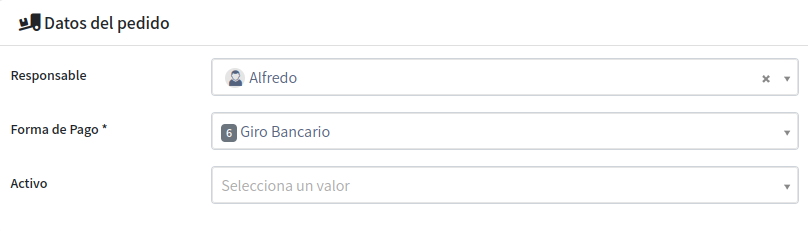
En este apartado debes seleccionar en el menú desplegable:
- Responsable (*): El responsable del pedido de compra, quien realizará el seguimiento interno de dicho pedido de compra.
- Forma de pago: Si el proveedor posee una forma de pago definida, esta se cargará automáticamente en este campo, de lo contrario, podremos elegir manualmente la forma de pago relacionada al pedido.
- Activo: En el caso de tener activa la opción de «Activos«, podremos seleccionar el activo al cual estaría relacionado nuestro pedido de compra.
Ejercicio y Serie
Selecciona el ejercicio y serie correspondientes al año fiscal.
En caso de que tengas estos datos seleccionados como predeterminados en CONFIGURACIÓN, la información de este bloque aparecerá rellenada de forma automática. Para ello, consulta el artículo “Cómo crear un nuevo ejercicio fiscal“.
Dirección del pedido de compra
Aquí debes añadir la dirección de recepción para el pedido de compra que estás creando.
En el caso de que hayas rellenado completamente la ficha del proyecto, y le hayas asociado una dirección física, Fixner rellenará este campo de forma automática.
Fechas
Aquí se colocará automáticamente la fecha del día en el que estamos creando el pedido, y la fecha prevista de recepción se colocará automáticamente según los días de recepción que hemos configurado en el proveedor.
En el caso de no tener días configurados, deberemos definir la fecha prevista de recepción para realizar un correcto seguimiento del mismo.
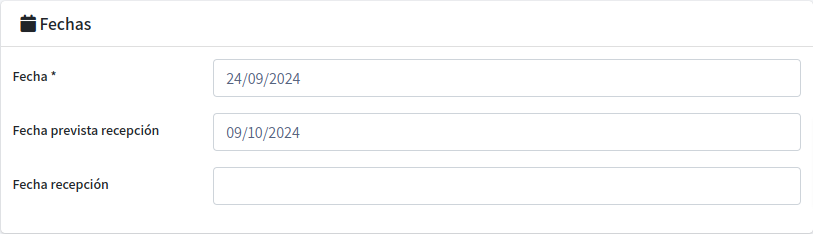
Descripción
Este punto es importante, pues una descripción bien detallada del pedido de compra evitará dudas futuras.
Como sabemos que la presentación es importante, Fixner incluye un editor de textos para que cada descripción pueda mostrar su mejor cara.
Productos/Servicios
En este bloque, Fixner tiene en cuenta si tu proveedor te aplica algún tipo de descuento, y automatiza los cálculos presupuestarios.

En el apartado donde agregaremos los productos que pediremos, encontraremos varios botones que nos permitirán completar nuestro pedido de compra:
+Añadir Producto/Servicio: Este botón nos permite abrir el listado de productos que conformarán el pedido de compra que estas realizando. Introduce la cantidad de elementos, y ordénalos de la manera que creas más conveniente.
+Añadir linea de texto: Nos permitirá insertar lineas que contengan solamente texto.
+Añadir varias lineas Producto/Servicio: Introduce los códigos de los artículos separados por un salto de línea, y al hacer clic en en botón «+Añadir», se añadirá todo el conjunto de productos en forma automática.
+Añadir Kit: Nos permite añadir un «kit» (conjunto de productos), recuerda que para ver este botón, deberás tener activada la creación de Kits.
Resumen de importes
Este apartado se rellena automáticamente a partir de la información anterior.
Se trata de un resumen de los importes asociados al pedido de compra creado, en el que puedes ver: el subtotal, los descuentos aplicados, la base imponible, los impuestos y el importe final.

Cuando tengas toda la información introducida, debes hacer clic en “Guardar y listar“.