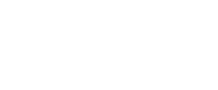Bienvenido a la Guía Rápida de Inicio de Fixner.
Queremos mostrarte cómo sacarle un gran partido a nuestro software para agilizar la gestión de tu empresa de servicios.
Conoce Fixner
Lo primero es que te familiarices con nuestro software. En la siguiente imagen te mostramos lo que verás al activar tu cuenta:
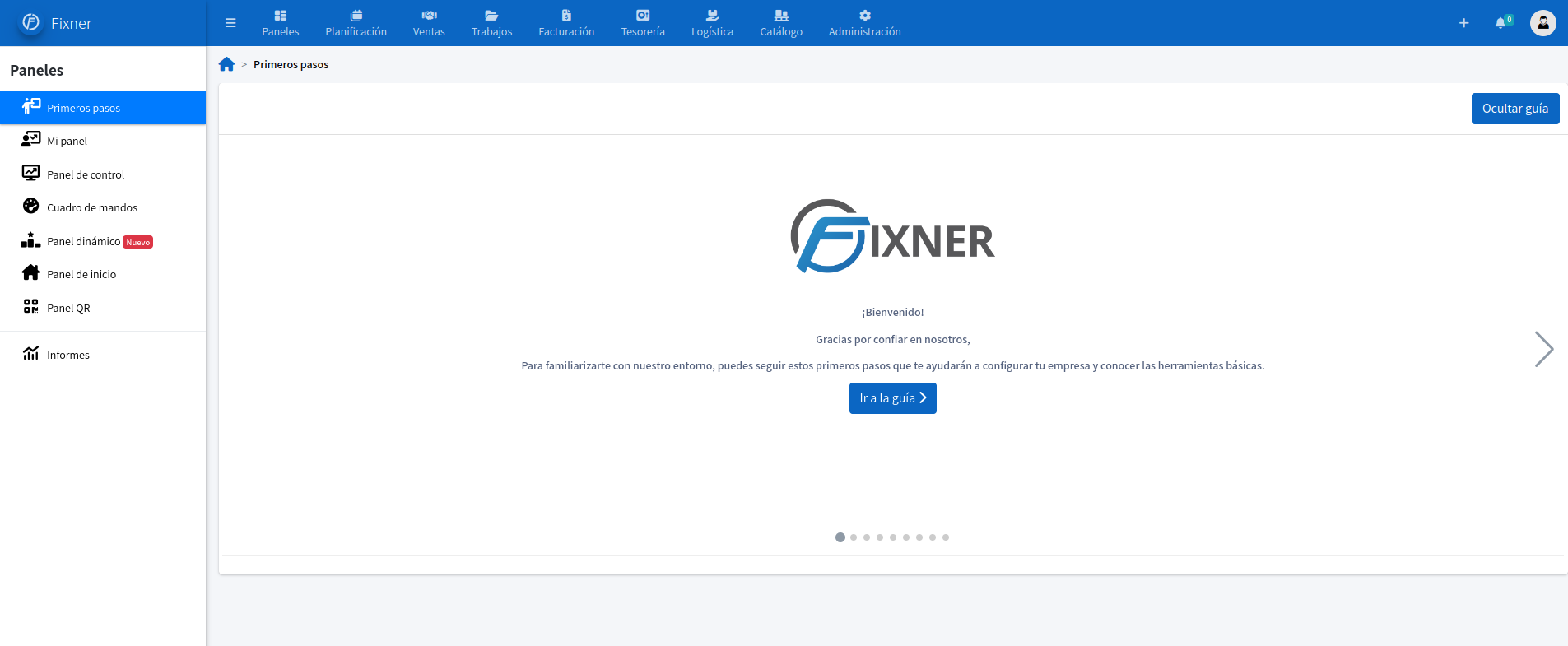
Por ahora queremos que te familiarices con los 2 menús que presenta Fixner: el menú superior y el menú lateral izquierdo.
En el menú superior puedes ver los distintos apartados en los que se divide Fixner. Esta división corresponde a las «grandes operaciones» que se realizan en cualquier empresa. Algunas de ellas contienen submenús (señalados con una pequeña flecha a la derecha). Puede que alguno de los apartados no te aparezcan ya que se deben activar (Cómo hacer la configuración general de tu empresa en Fixner). Vamos a ver las distintas opciones del menú:

- Paneles: Te permiten tener controlada la información relevante de tu empresa de un vistazo. Además, podrás acceder al apartado de informes.
- Primeros pasos
- Mi panel
- Panel de control
- Cuadro de mandos
- Panel dinámico
- Panel QR
- Informes
- Planificación: Aquí dispones tanto de un calendario como de un planificador que podrás configurar de diferentes maneras. De esta forma no pierdes de vista tu volumen de trabajo.
- Ventas
- Clientes potenciales
- Clientes
- Contactos
- Cuentas cliente
- Presupuestos
- Trabajos
- Proyectos
- Incidencias
- Órdenes de trabajo
- Tareas
- Trabajos en curso
- Registros de costes
- Registros de tiempo
- Registros de presencia
- Asignaciones
- Activos
- Facturación
- Ventas
- Facturas proforma
- Facturas de venta
- Facturar órdenes
- Facturar albaranes de venta
- Compra
- Facturas de compra
- Facturar pedido de compra
- Ventas
- Tesorería
- Vencimientos
- Recibos de cobro
- Recibos de pago
- Movimientos
- Otros gastos
- Otros ingresos
- Logística
- Ventas
- Envíos
- Albaranes de venta
- Albaranes de devolución de venta
- Compras
- Proveedor
- Transportistas
- Pedidos de compra
- Albaranes de compra
- Inventario
- Almacenes
- Movimientos
- Regularización de inventario
- Stock
- Ventas
- Catálogo
- Productos
- Servicios
- Kits
- Tarifas volcadas
- Categoría
- Familia
- Subfamilia
- Atributos
- Administración
- Gestión de usuarios
- Trabajadores
- Equipos
- Roles
- Gestión de permisos
- Permisos
- Permisos informes
- Permisos widgets
- Formularios
- Plantillas de formularios dinámicos
- Entradas pendientes
- Entradas
- Automatizaciones
- Configuración
- Estados maestros
- Flujos de estado
- Acciones maestras
- Esquemas de proyecto
- Plantilla de email
- Plantillas de proyecto
- Plantillas de trabajo
- Datos maestros
- Importaciones
- Gestión de usuarios
Por último, en la parte superior derecha se encuentras los siguientes
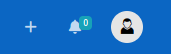
- Crear: crea de manera rápida tareas, facturas o cualquier entidad sin tener que acceder a listado de estas.
- Notificaciones: revisa todas tus notificaciones para no perderte nada.
- Icono usuario:
- Usuario: aquí podrás acceder a tu perfil como usuario y ver la última conexión.
- Mi empresa: Configurar los datos de tu empresa
- Configuración: Cómo hacer la configuración general de tu empresa en Fixner
- Suscripción: controla todo lo relativo a tu suscripción.
- Novedades: sigue todas las novedades de Fixner.
- Versión: muestra las mejoras actualizadas de Fixner, incluye enlaces a los posts que amplían información.
- Soporte: accede a nuestra página de soporte.
- Salir: para cerrar sesión en la aplicación.
En menú lateral izquierdo o menú contextual sirve para moverte por las diferentes entidades de Fixner, es decir, este se adapta y cambia en función de la entidad en que te encuentres. Por ejemplo, en el caso de los clientes este es su menú donde podrás encontrar imágenes, formularios, sus facturas…
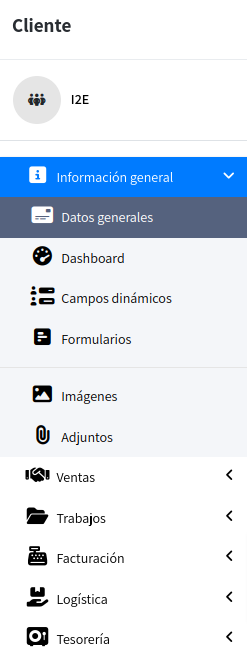
Operaciones básicas con Fixner
Ahora queremos que conozcas los 4 pasos básicos que te permitirán facturar un trabajo con Fixner:
- Configurar los datos de tu empresa.
- Crear un presupuesto para mandar a un cliente.
- Generar una orden de trabajo.
- Crear una factura.
En esta Guía Rápida de Inicio vamos a solucionar las dudas más recurrentes entre los usuarios de nuestro software, y te daremos información sobre los distintos apartados.
Recuerda consultar el resto de nuestros artículos, donde ampliamos la información de uso de Fixner.
Tabla de contenidos
Configuración de los datos de tu empresa
Aquí puedes introducir todos los datos de tu empresa (CIF/NIF, nombre o razón social, etc), así como su logo y dirección y teléfonos o direcciones web de contacto.
Cómo configurar los datos de tu empresa
Crear un presupuesto para mandar a un cliente
Cuando un cliente está interesado en contratar tus productos o servicios, el primer paso es crear un presupuesto que se adapte a sus necesidades. En este presupuesto debes especificar tanto la información general como la comercial, así como los distintos conceptos que facturarás al terminar el trabajo y una descripción detallada de los mismos.
Según la complejidad del presupuesto, puedes elegir entre varias formas de elaborarlo. Consulta la guía sobre como crear un presupuesto.
Generar una orden de trabajo
En Fixner tienes 2 opciones para hacer una orden de trabajo:
- Crear una nueva orden de trabajo de forma manual
- Generar una orden de trabajo a partir de una presupuesto ganado
Crear una factura
En Fixner tienes 3 formas de crear una factura: