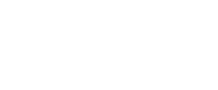Fixner te permite mandar todo tipo de documentos (presupuestos, facturas, etc) a tus clientes. Para ello, uno de los pasos necesarios que hay que realizar, es configurar el envío de emails.
Al momento de empezar con Fixner cuenta con una configuración básica del email de respuesta. Pero debes tener en cuenta que su uso es limitado. Además, estos emails se envían a través de la pasarela de Fixner, por lo que en tu cliente verá en el campo del remitente (De:) el correo noreply@fixner.com. Sin embargo, como mail de respuesta aparece el introducido en el formulario de Fixner.
Cómo editar la configuración básica del email de respuesta
Para editar la configuración básica del email de respuesta, debes seguir los siguientes pasos:
- Haz clic sobre el icono de tu usuario (lado superior derecho).
- Haz clic en Mi empresa en el submenú que se ha desplegado (Recuerda que debes ser «Administrador» para acceder a dicha opción).
- Haz clic en Editar.
Ahora debes rellenar el formulario «Configuración envio email«. Vamos a ver los campos uno a uno:
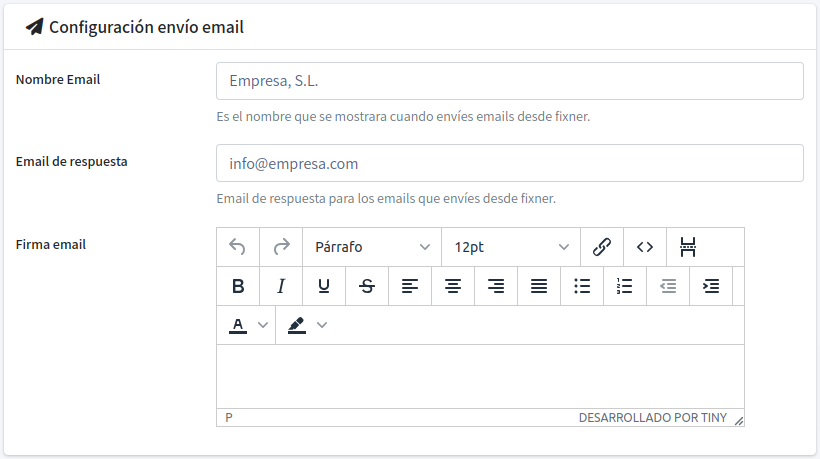
- Nombre Email: Es el nombre de tu empresa, el que el cliente o proveedor verá como remitente del email. No obstante, recuerda que con esta configuración el receptor del email verá a continuación de tu nombre la dirección de correo noreply@fixner.com.
- Email de respuesta: Es el email de respuesta para los emails que envíes desde Fixner. Por tanto, las respuestas llegan a tu dirección de correo electrónico.
- Firma email: Este campo es para introducir una firma en todos los emails que envíes desde Fixner. Incluye un pequeño editor de texto para que lo personalices como quieras. En este artículo puedes ver cómo añadir una imagen como firma a tus emails de respuesta.
Ahora debes hacer clic en «Guardar y ver«.
Recuerda que en este caso, los emails se envían a través de la pasarela de Fixner y tiene un uso limitado. Si quieres que el envío se realice desde tu propia pasarela, debes configurarlo.
Configuración de la pasarela SMTP
Para configurar la pasarela SMTP, debes seguir los siguientes pasos:
- Haz clic sobre el icono de tu usuario (lado superior derecho).
- Haz clic en Configuración en el submenú que se ha desplegado (Recuerda que debes ser «Administrador» para acceder a dicha opción).
- Activa el parámetro Poder configurar la pasarela SMTP.
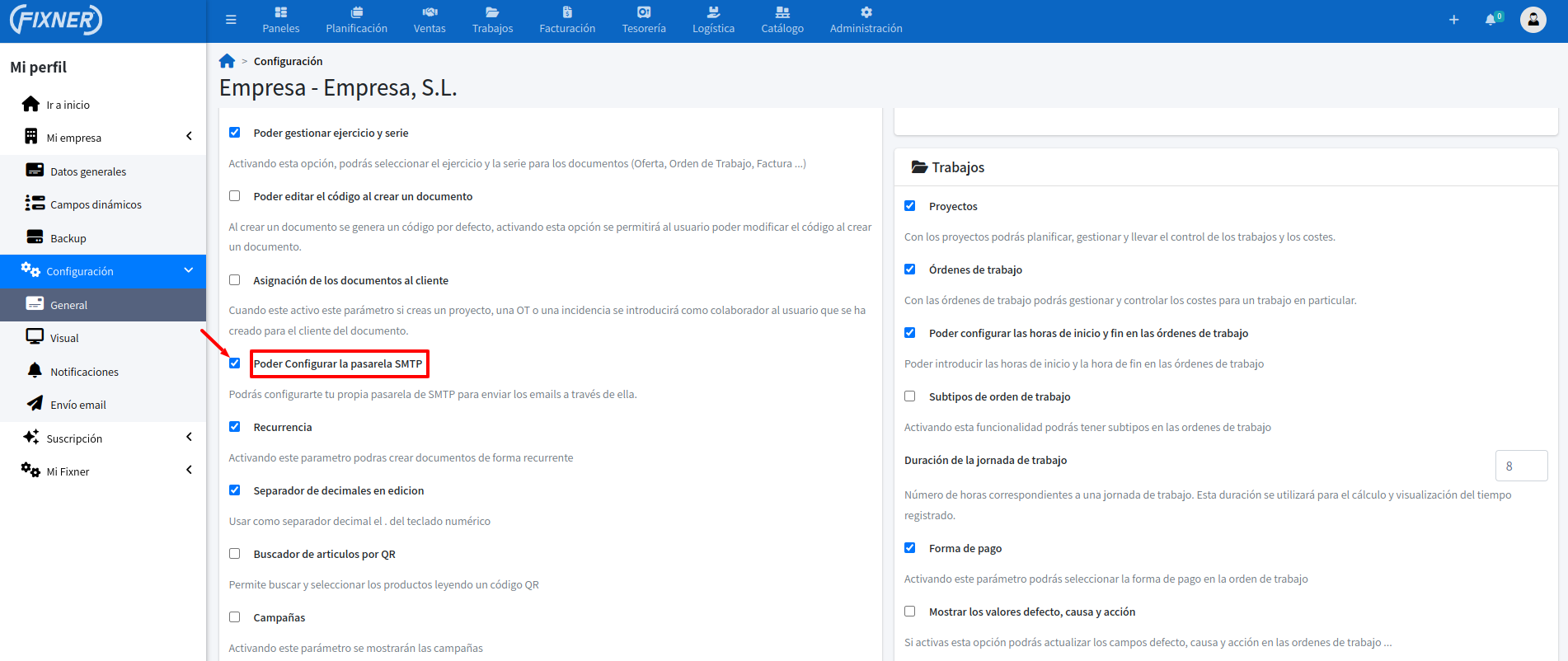
Una vez activado el parámetro, haz clic en Envío email en el menú contextual izquierdo.
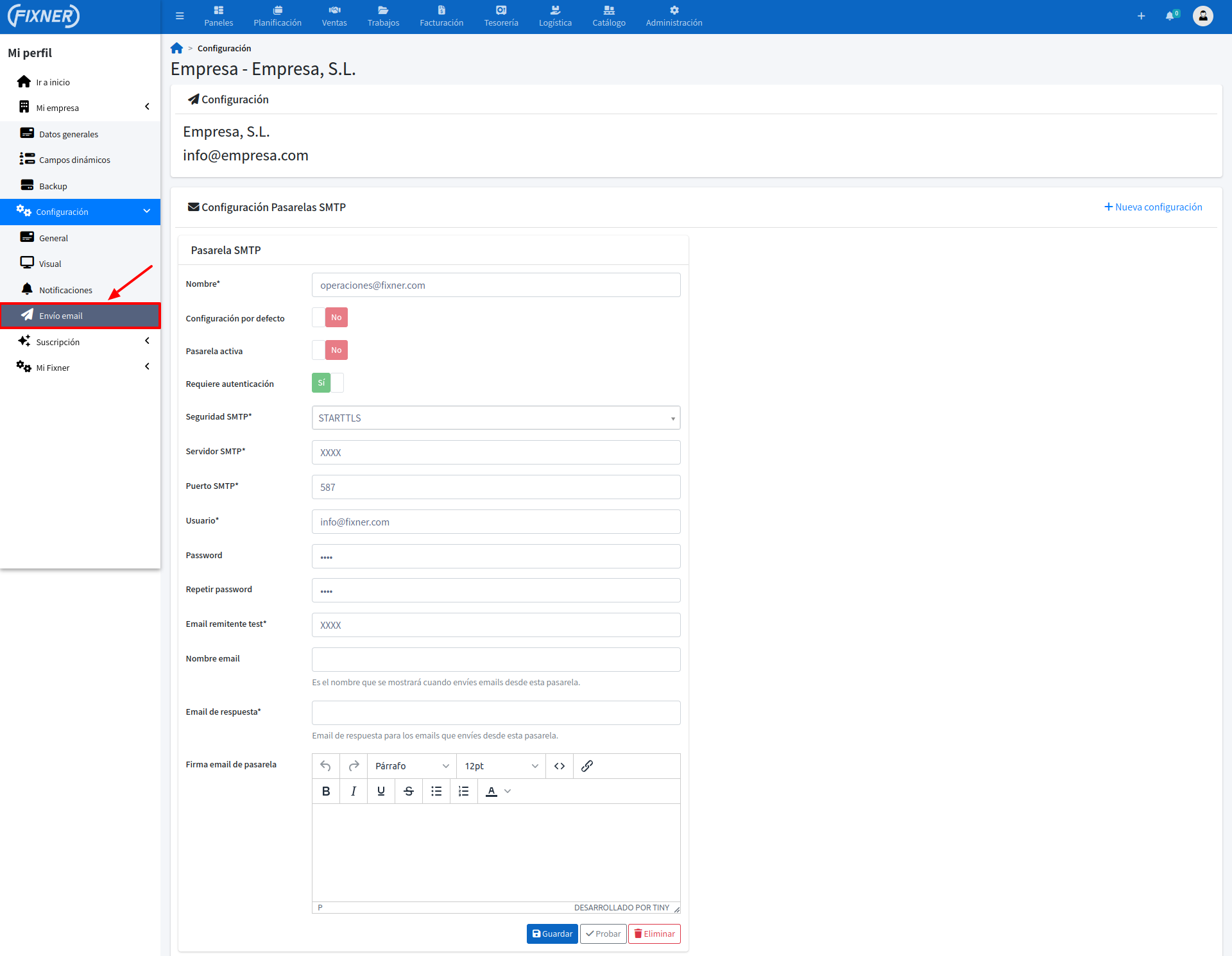
Rellena el formulario que aparece. Vamos a ver los campos uno a uno:
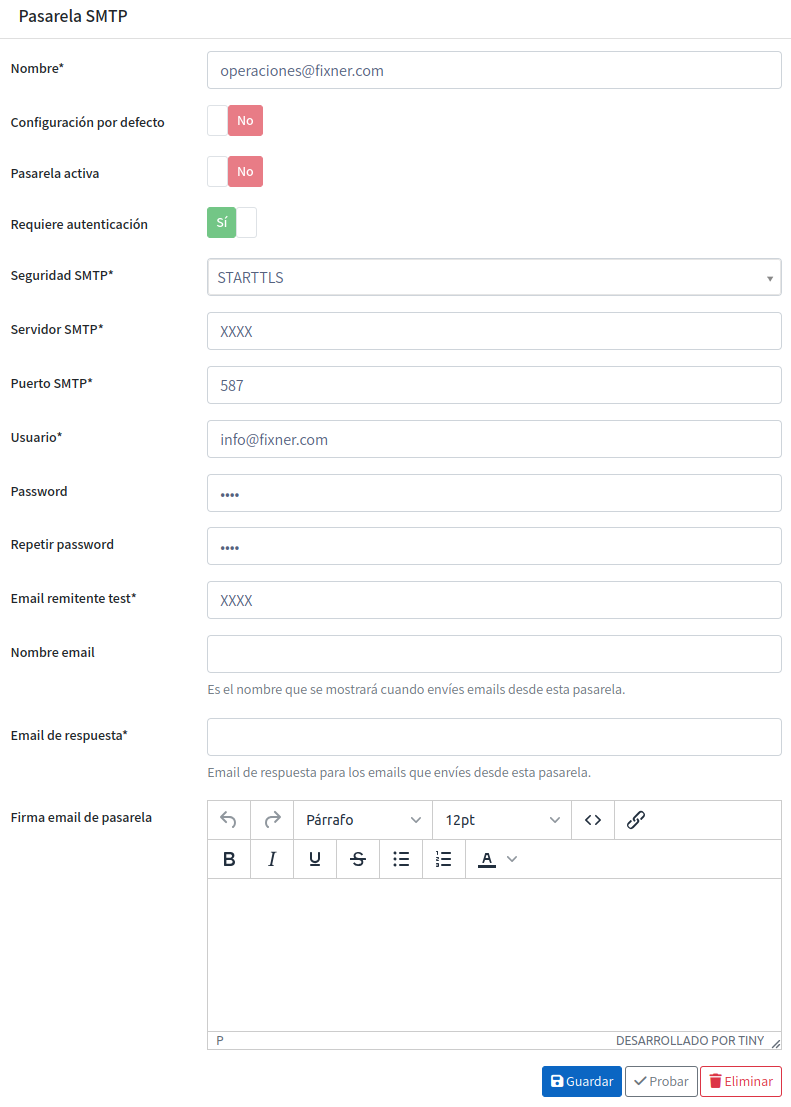
Antes de pasar a ver los campos del formulario, la información que debes introducir aquí depende de tu proveedor de correo electrónico (o servidor SMTP).
- Nombre (*): Es el nombre de la pasarela.
- Configuración por defecto: En el caso de que tengas varias pasarelas escoge cual quieres usar por defecto.
- Pasarela activa: Permite activar y desactivar pasarelas.
- Requiere autentificación: Selecciona una de las opciones según lo indicado por tu proveedor.
- Seguridad SMTP: En este campo tienes un menú con tres opciones:
- NO_SEGURO: Si eliges este campo, la información que mandes por email se enviará a través de un puerto no seguro, por lo que no va cifrada.
- STARTTLS: Este tipo de seguridad utiliza un protocolo cifrado para el envío de información. Es la usada por la mayoría de proveedores.
- SSL_TLS: Este tipo de seguridad también utiliza un protocolo cifrado para el envío de información. Es la que utilizan otros proveedores.
- Servidor SMTP: Aquí debes introducir la dirección de tu servidor. Por ejemplo, en el caso de gmail es: smtp.gmail.com (pero esto varía en función del proveedor, por lo que deberás consultarlo con él).
- Puerto SMTP: Aquí debes introducir un código numérico que depende del tipo de seguridad SMTP:
- NO_SEGURO: 25
- STARTTLS: 587
- SSL_TLS: 465
- Usuario: Es el nombre de usuario con el que accedes a tu servidor SMTP.
- Password: Es la contraseña con la que accedes a tu servidor SMTP.
- Repetir password
- Email remitente: Es el email de la empresa dada de alta en Fixner. Si tu proveedor te ofrece la posibilidad de tener permisos para varios usuarios, éste campo puede no coincidir con el de usuario.
- Nombre email: Es el nombre que se mostrará cuando envíes emails desde esta pasarela.
- Email de respuesta: Es el email de respuesta para los emails que envíes desde Fixner.
- Firma email de la pasarela: Aquí puede escribir un texto a modo de firma, o incluso añadir una imagen como firma del mail.
Ahora debes hacer clic en «Probar Configuración» para asegurar que los datos son correctos. Si no hay ningún error, haz clic en «Guardar Configuración».
Esta es la configuración general para tu empresa. Pero además, puedes configurar también la plataforma SMTP para cada usuario de Fixner.
IMPORTANTE: Además de seguir estos pasos, si tu cuenta de correo electrónico es de gmail, debes desactivar el bloqueo de «Aplicaciones menos seguras».
IMPORTANTE: Puede ocurrir que, si has intentado hacer la configuración SMPT con tu usuario de Google, no consigas realizar este proceso correctamente. Esto es porque Google bloquea por seguridad el acceso de terceros. Para solucionar esto, consulta cómo generar la contraseña Google para una app.