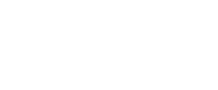En Fixner, tienes la posibilidad de organizar tus trabajos mediante el Planificador. Este te permite visualizar, en una columna, los recursos que deseas gestionar y, en la vista de calendario, los trabajos. Para configurar el planificador y crear tus propios filtros:
- Haz clic en Planificación en el menú superior.
- Haz clic en Planificador en el submenú que se ha despleado.
- Haz clic en Mostrar filtros.
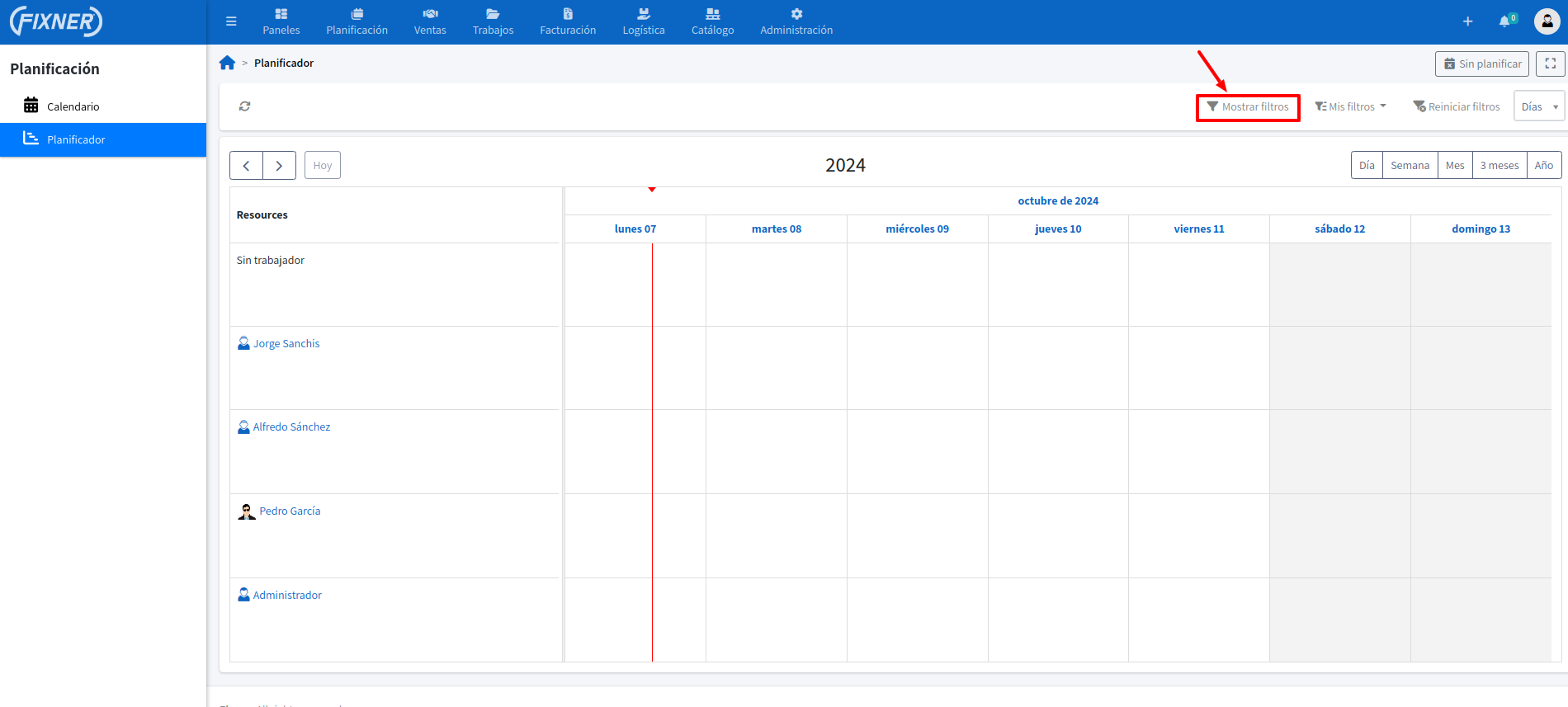
Por defecto, el planificador vendrá con una configuración previa. La configuración está divida en dos apartados. A continuación, vamos a ver uno a uno los campos a configurar:
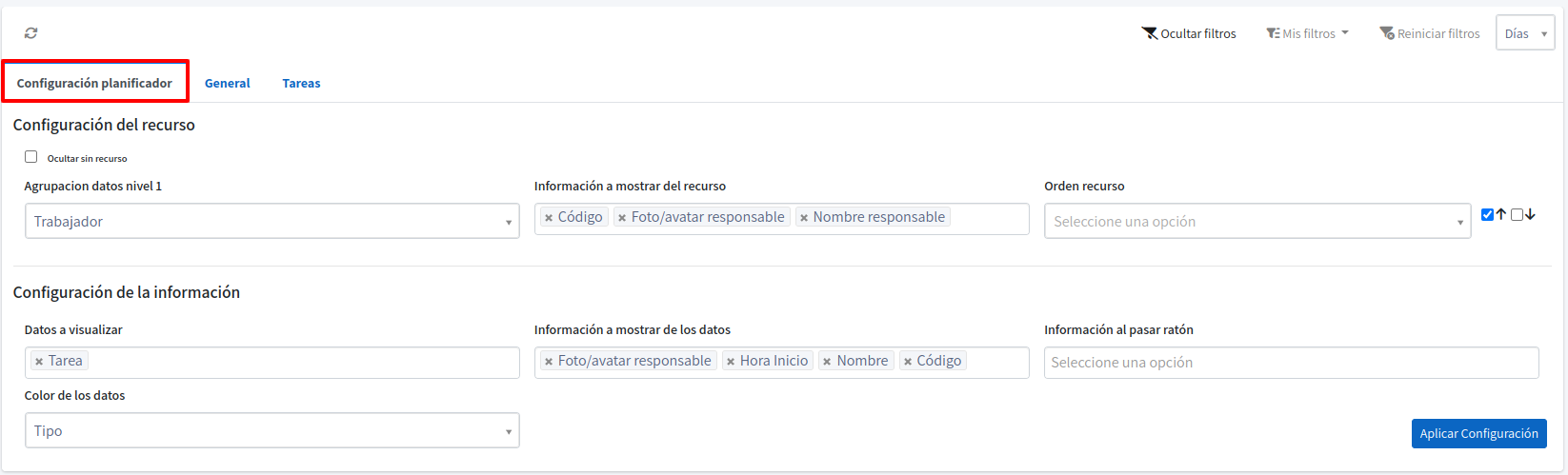
Tabla de contenidos
Configuración del recurso
- Agrupación datos nivel 1: Escoge una opción del desplegable, esta sera el recurso sobre el que planificar los trabajos.
- Información a mostrar del recurso: Escoge que información del recurso quieres que aparezca.
- Orden recurso: Selecciona como deseas ordenar los recursos.
Configuración de la información
- Datos a visualizar: Escoge los datos a planificar entre tareas, órdenes de trabajo e incidencias.
- Información a mostrar de los datos: Selecciona la información de los datos a mostrar.
- Información al pasar ratón: Amplia la información a mostrar.
- Color de los datos: Selecciona una de las opciones para indicar el color de los datos.
Una vez configurado tu planificador, para ver los cambios debes hacer clic en Aplicar Configuración.
![]()
Filtros
Además de escoger que información quieres ver y cómo la quieres ver tienes la posibilidad de filtrar por trabajadores, tipologías, prioridades o estados. Para ello solo debes hacer clic en las pestañas y escoger los filtros a aplicar.

Para guardar la configuración y el filtro:
- Haz clic en Mis filtros.
- Haz clic en Nuevo en el submenú que se ha desplegado.
- Ponle un nombre y haz clic en Guardar.

Si deseas que cada vez que cargues el planificador se muestre esta configuración, marca la casilla Por defecto.
Si quieres compartir esta configuración con el resto de los usuarios, marca la casilla Compartido.
Una vez guardada la configuración, ya puedes comenzar a planificar tus trabajos.