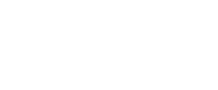Opciones básicas de Facturación
Este artículo te explica cómo crear una factura de forma manual, pero Fixner permite otras opciones. Consulta otros artículos para saber cómo crear nuevas facturas:
- A partir de un presupuesto
- Desde una orden de trabajo
- Desde un proyecto (con una o varias órdenes de trabajo)
Tabla de contenidos
Crear una nueva factura de forma manual
Para crear una nueva Factura de forma manual debes:
- Hacer clic en el menú principal Facturación.
- Hacer clic en el submenú Facturas de venta.
- Hacer clic sobre Crear factura de venta.
Al crear la factura verás 8 bloques de información a rellenar para crear la factura.
Como en todas las creaciones de entidades de Fixner, la información obligatoria aparecerá marcada con un asterisco (*). Vamos a verlos uno a uno:
Información General
En este apartado introduces la información de la factura que quieres crear:
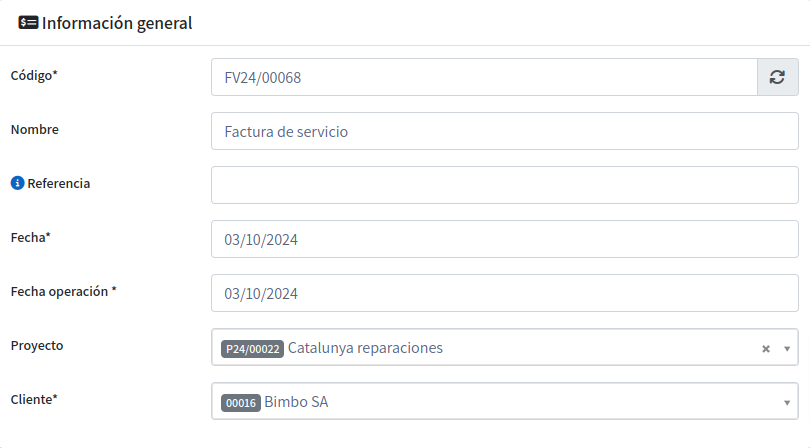
- Código (*): El código de la factura es generado automáticamente por Fixner. De esta forma tendrás ordenadas todas tus facturas y simplificarás el trabajo.
- Nombre: Es el nombre con el que identificas la factura, tanto como para seguimiento interno como para la información que ofrecerás a tu cliente.
- Referencia: Si tu cliente es una empresa, puede que te soliciten añadir una referencia para su posterior gestión dentro de dicho cliente.
- Fecha (*): Fecha en la que se crea la factura.
- Fecha de operación (*): Fecha en la que se realiza la operación de emisión de dicha factura.
- Proyecto: Aquí puedes asignar la factura a un proyecto de trabajo. Si no lo tienes creado, puedes hacerlo desde este propio campo.
- Cliente (*): Si aún no tienes creada una ficha para este cliente, puedes introducir aquí su nombre y editar su ficha de cliente posteriormente.
Datos de la factura
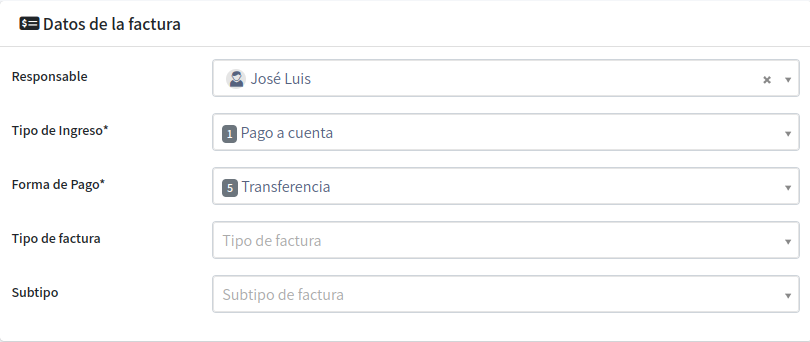
- Responsable: Seleccionaremos el usuario responsable de la gestión de esta factura. Por defecto se colocará al creador de dicha factura.
- Tipo de ingreso (*): Selecciona el tipo de ingreso en el menú desplegable. Recuerda que puedes crear nuevos tipos de ingreso.
- Forma de pago (*): Selecciona la forma de pago acordada con el cliente en el desplegable. Recuerda que puedes crear nuevas formas de pago.
- Tipo de factura: Selecciona una opción del desplegable. Los tipos se utilizan para clasificar y describir adecuadamente los distintos documentos fiscales que se emiten en las actividades económicas.
- Subtipo: Selecciona una opción del desplegable. Los subtipos se utilizan para matizar o clasificar más detalladamente el tipo de factura
Dirección de la factura
Aquí debes añadir la dirección física de la factura que estás creando.
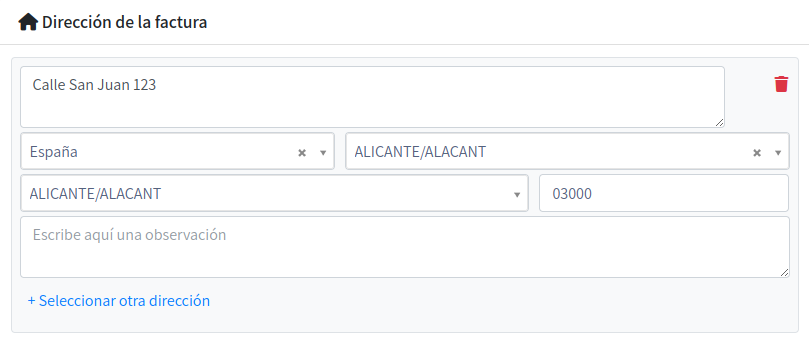
Ejercicio y Serie
Selecciona en el menú despegable el ejercicio y la serie a los que corresponde la factura que estás creando.
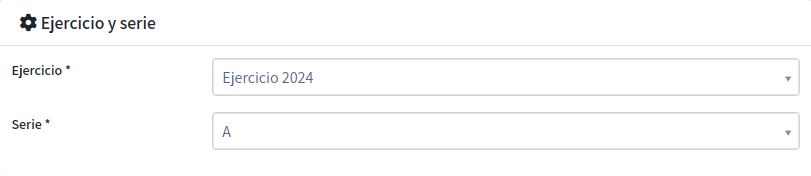
Datos para el cobro
Mediante este apartado podremos programar la generación automática del recibo de cobro asociado a la factura, el cual nos permitirá realizar el registro del cobro de esta factura, como su correspondiente seguimiento de cobro.
Recuerda tener activo el módulo de Tesorería.
Este recibo (o recibos) se generará con su fecha de vencimiento dependiendo la forma de pago que posea asignada la factura.
El botón «Cobrar ahora» lo que hará es colocar los recibos en estado cobrado a la vez que genera la factura.

Generar albarán y movimientos
Esta opción nos permite generar automáticamente un albarán de venta que estará asociado a esta factura y ademas, generará automáticamente la salida de inventario de los materiales que componen la factura.
Al activar la opción, podremos elegir el almacén en donde se realizará el movimiento de salida de stock.
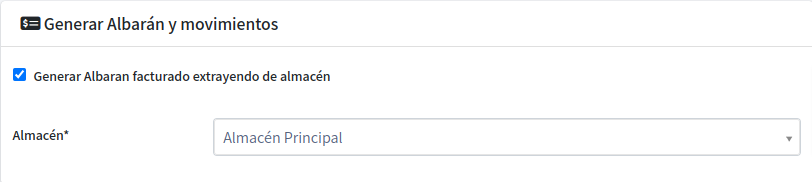
Descripción
En este apartado puedes escribir toda la información relevante que deseas que aparezca en la factura.
Productos/Servicios
En este apartado añades los productos o servicios que facturarás a tu cliente. En tu primera factura, puedes crear los productos o servicios escribiendo su código o nombre en la casilla correspondiente; y en el futuro tan sólo deberás seleccionarlos.
El impuesto que aparece por defecto es la tasa actual, aunque puedes modificar este dato si el producto o servicio tiene un impuesto diferente.
Las flechas que aparecen al final de cada línea de producto o servicio te permiten ordenar éstos tal y como quieres que aparezcan en la factura final.
Puedes añadir líneas sin Producto, en las que puedes introducir texto descriptivo sin necesidad de seleccionar un producto o servicio.
También puedes introducir líneas de texto con carácter informativo o aclaratorio como así también, copiar lineas desde factura de venta.

Resumen de Importes
Este apartado se rellena automáticamente a partir de la información anterior.
Se trata de un resumen de los importes de la factura creada, en el que puedes ver: el subtotal, los descuentos aplicados, la base imponible, los impuestos y el importe final.

Cuando tengas toda la información introducida, debes hacer clic en «Guardar y listar«.
¿Y si en el futuro necesito corregir la factura emitida?
Sin problemas, es tan sencillo como hacer una factura rectificativa.