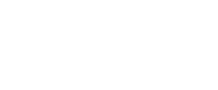Las acciones maestras permiten a Fixner automatizar y ejecutar una acción como consecuencia de otra que hayas realizado previamente. En este artículo te explicaré cómo crear una acción maestra con un ejemplo, y te hablaré de todas las opciones y criterios que puedes utilizar. Para empezar:
- Haz clic sobre Administración en el menú superior.
- Haz clic sobre Automatizaciones en el submenú que se ha desplegado.
- Haz clic sobre Acciones maestras.
Una vez en el listado de acciones, haz clic en +Crear acciones maestras.
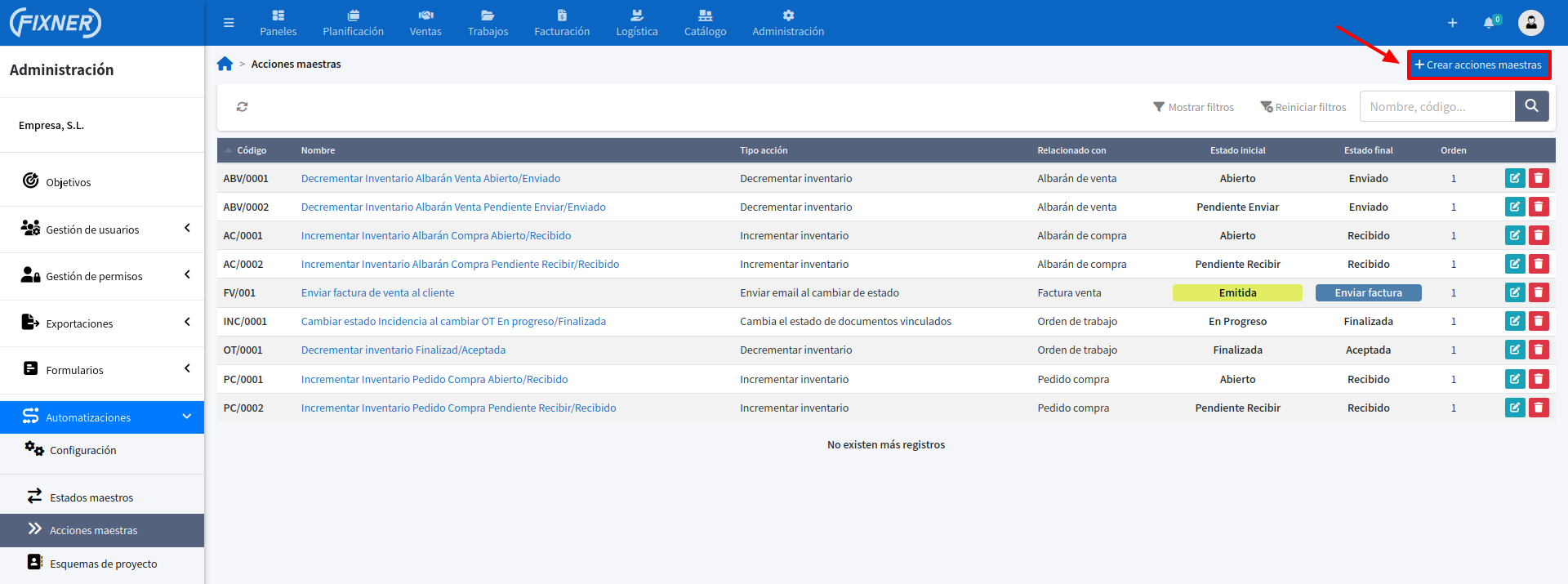
Rellena el siguiente formulario. Como en todos los formularios de Fixner, la información obligatoria aparece marcada con un asterisco (*):
- Código (*): Da un código a la acción maestra.
- Nombre (*): Asigna un nombre a la acción maestra.
- Descripción: Agrega una breve descripción.
- Tipo de acción (*): Selecciona el tipo de acción en el menú desplegable.
Según el tipo de acción elegida, se abrirán distintas opciones a rellenar. Voy a explicártelas todas, aunque no siempre las utilices:
- Tipo de acción (*):
- Incrementar inventario: Añade unidades al inventario.
- Decrementar inventario: Quita unidades del inventario.
- Generar plantilla de trabajo: Genera una plantilla de trabajo.
- Cambiar estado al generar plantilla: Al generar una plantilla, cambia el estado del documento relacionado.
- Terminar tareas al cambiar estado: Al cambiar el estado de un documento, termina las tareas asociadas al mismo.
- Cambiar estados de documentos relacionados: Los documentos relacionados con el documento sobre el que se realiza la acción cambian de estado.
- Cambiar estado del proyecto relacionado: Al cambiar de estado un presupuesto u OT cambia el estado del proyecto relacionado.
- Enviar email al cambiar de estado: Al cambiar el estado del documento relacionado, Fixner envía un mail a los responsables y/o colaboradores.
- Cambiar el estado de documentos vinculados: Cambia el estado de un documento desde otro documento vinculado.
- Enviar un email cuando se rellene un formulario público:
- Relacionado con (*): Documento con el que está relacionada la acción. Es decir, Fixner realiza una acción automáticamente al hacer algo sobre este tipo de documento.Según la acción elegida, Fixner te muestra los posibles documentos relacionados.
- Pedido de compra
- Albaranes de venta
- Órdenes de trabajo
- Proyecto
- Oferta o presupuesto
- Estado inicial (*): Muestra los distintos estados de los documentos en Fixner.
- Estado final (*): Muestra los distintos estados de los documentos en Fixner.
En la siguiente imagen te muestro en la que, al cambiar el estado de una orden de trabajo de En progreso a Finalizada, Fixner termina todas las tareas asociadas a la misma.
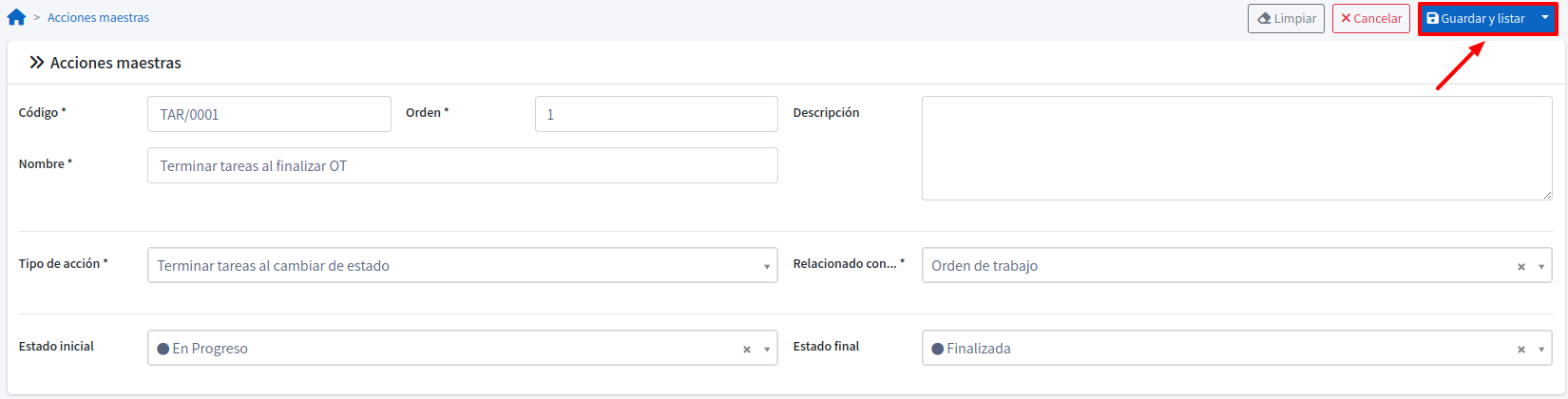
Cuando tengas el formulario completo, haz clic en Guardar y listar.