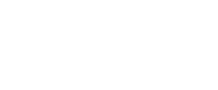Para crear un presupuesto, primero debes activar la posibilidad de hacerlo desde la configuración de Fixner, en el apartado «Ventas«.
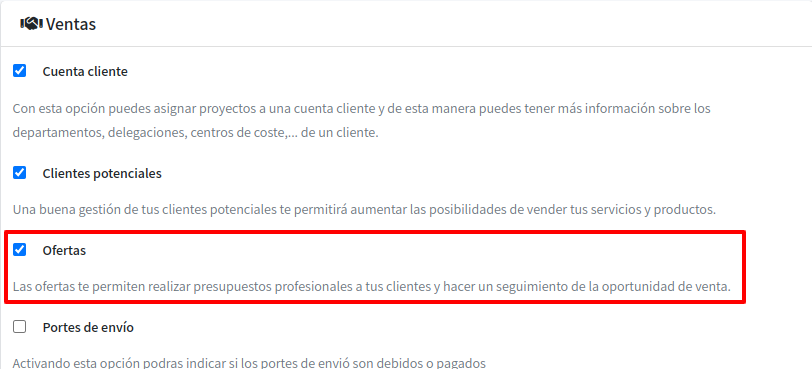
Una vez activada dicha opción, deberemos entrar al menú principal Ventas.
Allí, haremos clic el submenú Presupuestos.
Aquí podremos ver el listado de todos los presupuestos que actualmente hemos emitido junto a sus correspondientes fechas y estados.
Ademas, encontraremos el botón «+Crear presupuesto» en el lado superior derecho de la pantalla.
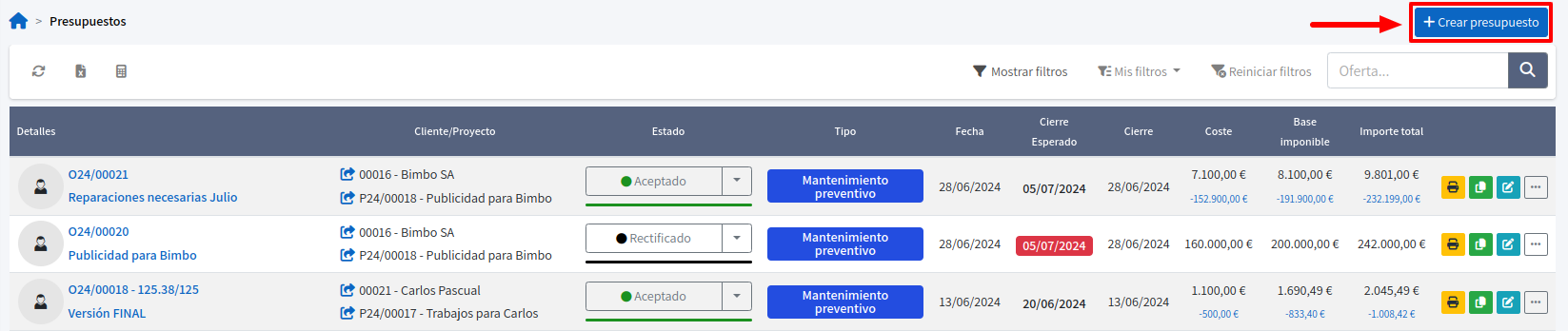
Aquí nos encontraremos con 6 apartados que deberemos completar con la información requerida.
Tabla de contenidos
Información general
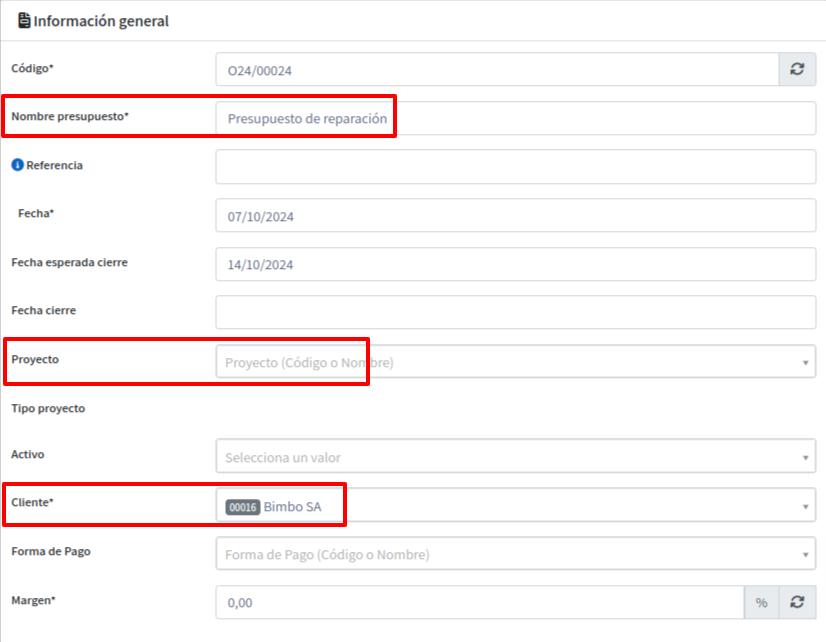
Nombre presupuesto (*): Este campo es obligatorio, y nos permite definirle un nombre al presupuesto.
Referencia: Este campo auxiliar nos permite agregar información adicional.
Fecha (*): Fecha de creación del presupuesto.
Fecha esperada de cierre: Este campo se rellenará automáticamente con una fecha a 7 días de la fecha de creación, sin embargo puede editarse directamente.
Proyecto: Si el presupuesto está ligado a un proyecto, deberemos seleccionarlo desde este desplegable y en el caso de crear el presupuesto desde el mismo proyecto, el desplegable ya mostrará el proyecto asociado en forma automática.
Activo: Si el presupuesto está ligado a un activo, deberemos seleccionarlo desde este desplegable y en el caso de crear el presupuesto desde el mismo activo, el desplegable ya mostrará el activo asociado en forma automática.
Cliente (*): Nos permite seleccionar el cliente al cual estará relacionado el presupuesto.
Forma de pago: Nos permite seleccionar una forma de pago para este presupuesto, esto definirá la forma en la que se generarán los recibos de cobro en forma automática desde el presupuesto.
Margen (*): Este campo nos permite marcar un margen en forma automática para todas las lineas que componen el presupuesto.
Actualizar impuestos de todas las lineas
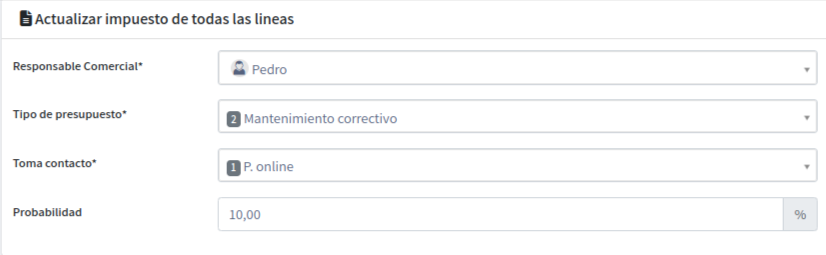
Mediante este apartado podremos definir el responsable del presupuesto y su tipología.
Dirección del presupuesto
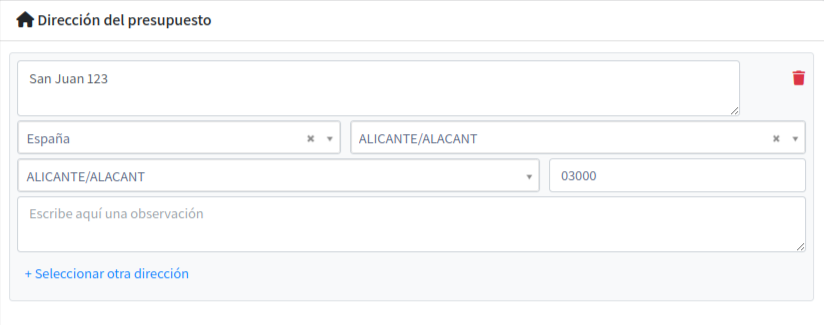
En este apartado podremos definir la dirección que aparecerá impresa en el presupuesto (en el caso de estar dentro de un proyecto, este presupuesto tomará la dirección de este).
Ejercicio y serie

Productos / Servicios
En este apartado, insertaremos las lineas que comprenderán al presupuesto y para hacerlo, encontraremos varias opciones disponibles que explicaremos a continuación.

+ Añadir descuento general
Mediante esta herramienta, podremos aplicar un descuento general a TODAS las lineas del presupuesto.
Al hacer clic en el, se nos desplegará un cuadro donde podremos introducir una descripción y la cantidad a descontar.

+ Añadir Producto/Servicio
Mediante esta herramienta, podremos agregar las lineas de productos o servicios que compondrán el presupuesto.

Ademas, al momento de insertar la cantidad un producto o servicio, podremos definir tanto los valores de Costes como los de Ventas:
Columnas de costes
- Coste unitario: Coste planeado del producto / servicio.
- Descuento %: Descuento en precio de compra que aplica tu proveedor al momento de que le comprarías el producto (que luego se trasladará al pedido de compra)
- Margen %: Margen de ganancia deseado en la venta de ese producto/servicio.
Columnas de ventas
- PVP unitario: Precio unitario de venta SIN IVA.
- Descuento %: Descuento que se aplicará al precio de venta del producto.
- Impuestos %: Aquí fijaremos el IVA que marcará sobre el precio y traerá el impuesto por defecto.
- Total: Importe total FINAL con IVA incluido.
Es importante destacar que las lineas pueden calcularse y comportarse de diferente manera, dependiendo el tipo de «conversión de linea» que se inserte. Para mas información al respecto, visita el articulo «Para que sirve la función «Convertir lineas» al insertar una linea?«.
+ Añadir linea de texto
Nos permite insertar una linea que solo contendrá texto, pero debes recordar que los textos que puedes insertar pueden contener formatos, incluyendo enlaces externos o saltos de pagina.
+ Añadir capitulo
Mediante esta herramienta, podremos «agrupar» lineas dentro de un «apartado», para separarlos del resto.
Ademas, Fixner podrá sumar y mostrar la suma total de las lineas que componen el capitulo.
+ Añadir Kit
Esta herramienta nos permite insertar un «Kit», un kit es un grupo de lineas guardadas en forma previa y conjunta.
Para ver como crear un Kit, visita nuestro articulo «Como crear un kit«.
+ Convertir todas las lineas
Para entender mas en detalle este componente, te recomendamos visitar nuestro articulo «Para que sirve la función «Convertir lineas» al insertar una linea?«.
+ Copiar lineas desde presupuesto
Esta herramienta nos permite copiar lineas insertadas en otros presupuestos ya creados, tanto en forma total (todas las lineas) como así también las que se encuentren agrupadas dentro de un capitulo.

Al hacer clic en la herramienta, se desplegará el siguiente cuadro donde nos mostrará los siguientes campos enumerados:
- En este campo seleccionaremos el presupuesto desde donde queremos copiar las lineas.
- Nos permite copiar todas las lineas del presupuesto seleccionado.
- Nos permite copiar un capitulo en concreto, del presupuesto seleccionado.
Una vez seleccionado lo necesario, haremos clic en el botón «Copiar lineas desde presupuesto» y las lineas automáticamente se insertarán en el presupuesto.
Por ultimo, podremos ver al pie del presupuesto nuestro apartado «Resumen de importes», donde podremos tener un pequeño análisis comercial de costes en productos, servicios, como así también los importes de bases imponibles, impuestos y margenes de ganancia.

Una vez completado el presupuesto, haremos clic en el botón Guardar y listar.