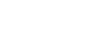En este artículo te mostraré cómo crear un presupuesto con capítulos y costes con Fixner. En este tipo de presupuesto tienes en cuenta los costes de los distintos productos o servicios que facturarás a tu cliente. Además, utilizas los capítulos para realizar varios apartados en el presupuesto.
Antes de nada, recuerda activar la gestión de costes en la configuración de tu empresa.
Para crear un nuevo presupuesto debes seguir los siguientes pasos:
- Hacer clic sobre VENTAS en el menú lateral izquierdo.
- Selecciona PRESUPUESTOS en el submenú que se ha desplegado.
- Haz clic sobre CREAR PRESUPUESTO.
En la siguiente imagen puedes ver un modelo de presupuesto con capítulos y costes:
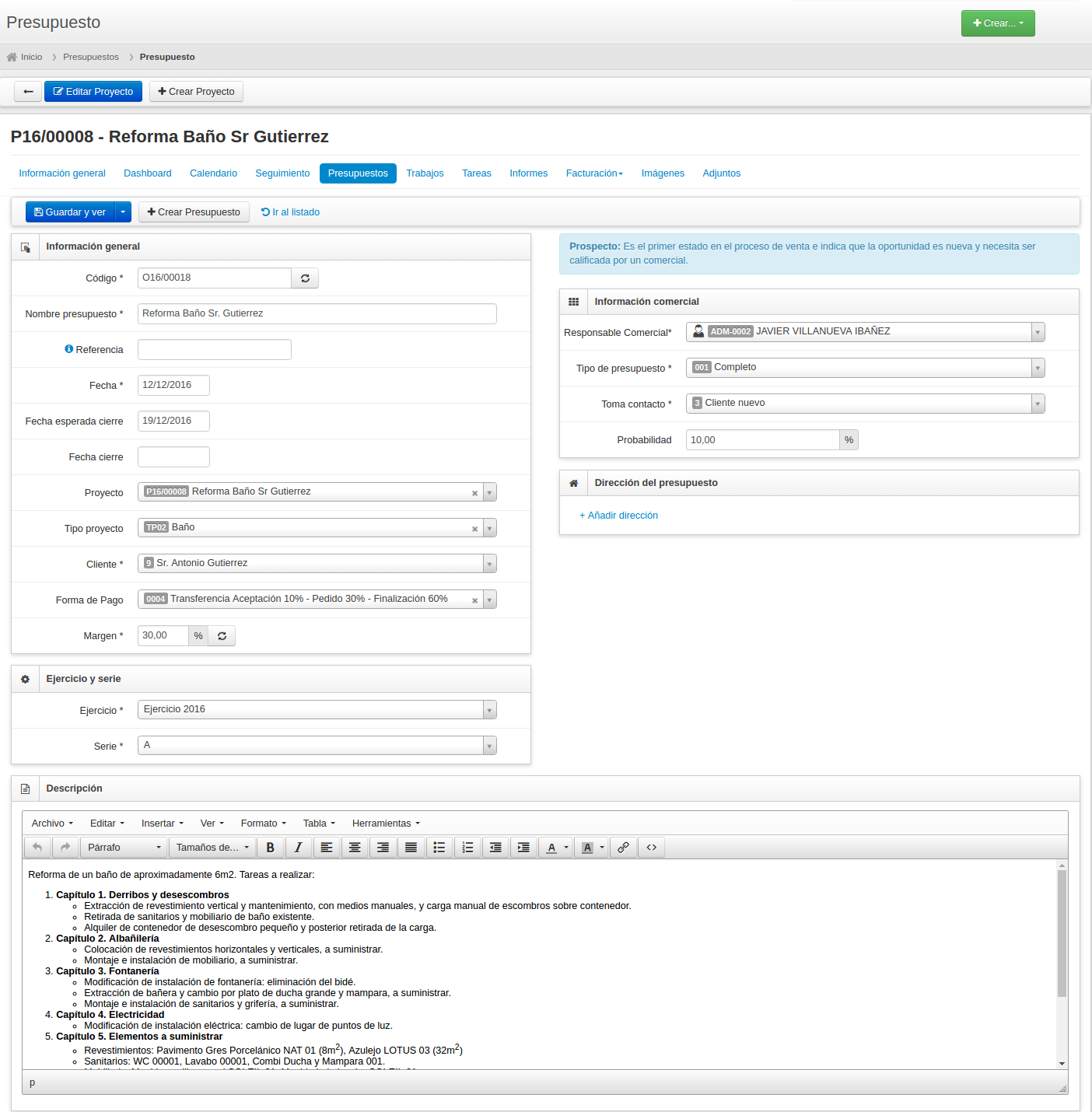
En la pantalla del nuevo presupuesto verás 8 bloques de información a rellenar para crearlo. Como en todos los formularios de Fixner, la información obligatoria aparece marcada con un asterisco (*). Vamos a verlos uno a uno:
Información General
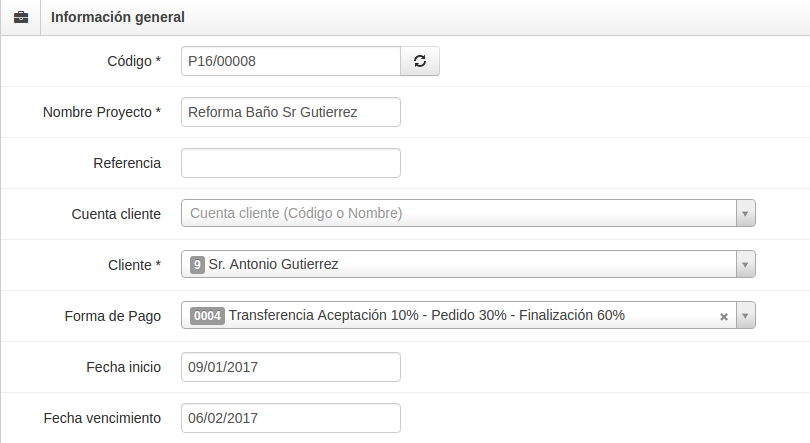
En este apartado introduces la información de la oferta en cuestión:
- Código (*): El código del presupuesto es generado automáticamente por Fixner. De esta forma tendrás ordenados todos tus presupuestos y simplificarás el trabajo.
- Nombre presupuesto (*): Es el nombre con el que identificas el presupuesto, tanto como para seguimiento interno como para la información que ofrecerás a tu cliente.
- Referencia: Si tu cliente es una empresa, puede que te soliciten añadir una referencia para su posterior gestión dentro de la empresa-cliente.
- Fecha (*) de presentación del presupuesto.
- Fecha cierre: Es la fecha esperada de cierre del presupuesto.
- Proyecto: Aquí puedes asignar el presupuesto a un proyecto de trabajo ya creado. En este artículo puedes descubrir cómo crear un proyecto.
- Cliente (*): Si aún no tienes creada una ficha para este cliente, puedes introducir aquí su nombre datos básicos y editar su ficha de cliente posteriormente.
- Tipo proyecto (*): El nombre que asignes al tipo de proyecto depende de las categorías de trabajo de tu empresa.
- Forma de pago: Aquí seleccionas la forma de pago por defecto o la acordada por tu cliente.
- Margen (*): Es el margen de beneficio que la empresa espera obtener con este presupuesto.
Ejercicio y Serie
La información de este bloque se utiliza para facilitar la gestión fiscal de tu empresa.
- Ejercicio (*): Selecciona el ejercicio correspondiente al año fiscal. Desde «Datos maestros» puedes modificar cada año el nuevo ejercicio fiscal y hacer que sea el ejercicio por defecto que aparezca en todos los documentos que crees con Fixner.
- Serie (*): Selecciona la serie a la que pertenece el presupuesto. Las series sirven para clasificar los documentos de tu empresa. Puedes crear distintas series desde «Datos Maestros».
Información Comercial
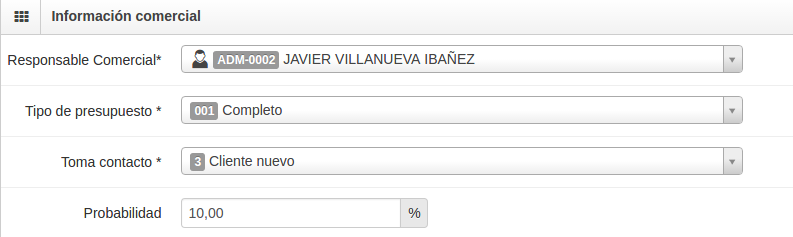
En este apartado debes especificar:
- Responsable comercial (*): Selecciona en el desplegable el comercial que está creando el presupuesto. Este punto es importante para la gestión interna de los distintos presupuestos que realiza tu empresa.
- Tipo de presupuesto (*): Selecciona entre «Nuevo Negocio» o «Negocio Existente». Recuerda que puedes crear nuevos tipos de presupuesto desde «Datos Maestros».
- Toma contacto (*): Selecciona cómo ha conocido el cliente a tu empresa y se ha interesado por sus servicios. Recuerda que puedes editar las fuentes de procedencia de tu cliente desde «Datos Maestros».
- Probabilidad: Fixner calculará de forma automática la probabilidad de éxito de ganar cada presupuesto. O si lo prefieres puedes introducir este dato de forma manual. Este campo, junto al estado del presupuesto, te permitirá centrarte en los que sean más valiosos para tu empresa.
Dirección del presupuesto
Aquí debes añadir la dirección física del presupuesto que estás realizando.
Descripción
Este punto es importante, pues en la descripción debes detallar las necesidades del cliente y las soluciones que aportas con tu presupuesto.
Te recomendamos que en este desglose expliques perfectamente lo que incluye y lo que no incluye el presupuesto que estás presentando, para evitar así futuros malentendidos con tu cliente.
Como sabemos que la presentación es importante, Fixner incluye un editor de textos para que tu oferta pueda mostrar su mejor cara.
Costes
En este bloque añades los productos y/o servicios que facturarás a tu cliente. Puedes seleccionarlos desde el menú desplegable que contiene tu catálogo, o bien crearlos nuevos desde esta casilla.
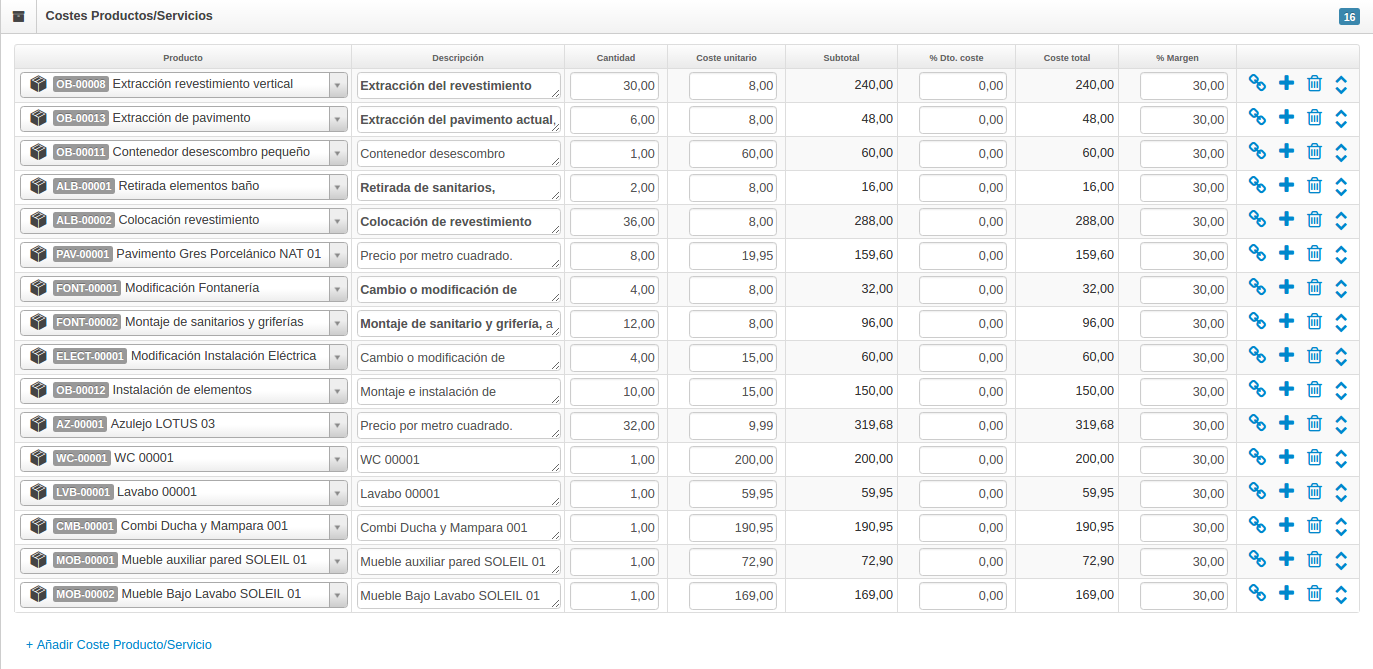
Pulsando el icono «Generar línea de facturación» puedes facturar estos productos o servicios. Además, puedes elegir entre tres tipos diferentes de líneas de facturación:
- Línea de facturación relacionada. Se creará una línea de facturación relacionada con la línea de coste. Así, si modificas algún dato de la línea de coste, se modificará también la línea de facturación.
- Línea de facturación relacionada y editable. Puedes usar esta línea, por ejemplo, cuando la línea de coste representa una cantidad estimada de horas de trabajo. De esta forma, podrás modificar la línea de facturación con la cantidad real de horas trabajadas.
- Línea de facturación No relacionada. Básicamente se crea una línea de facturación que es una copia de la línea de coste. Pero si después realizas algún cambio en la línea de coste, la línea de facturación NO se verá modificada.
Facturación Productos/Servicios
Puedes facturar los productos o servicios que intervienen en el trabajo a realizar de dos maneras:
- Generando las líneas de facturación desde el apartado de costes. Tal y como se explica en el punto anterior.
- Introduciendo los productos o servicios a facturar de forma manual. Selecciona «Añadir Producto/Servicio» e introduce el nombre correspondiente y el resto de datos.
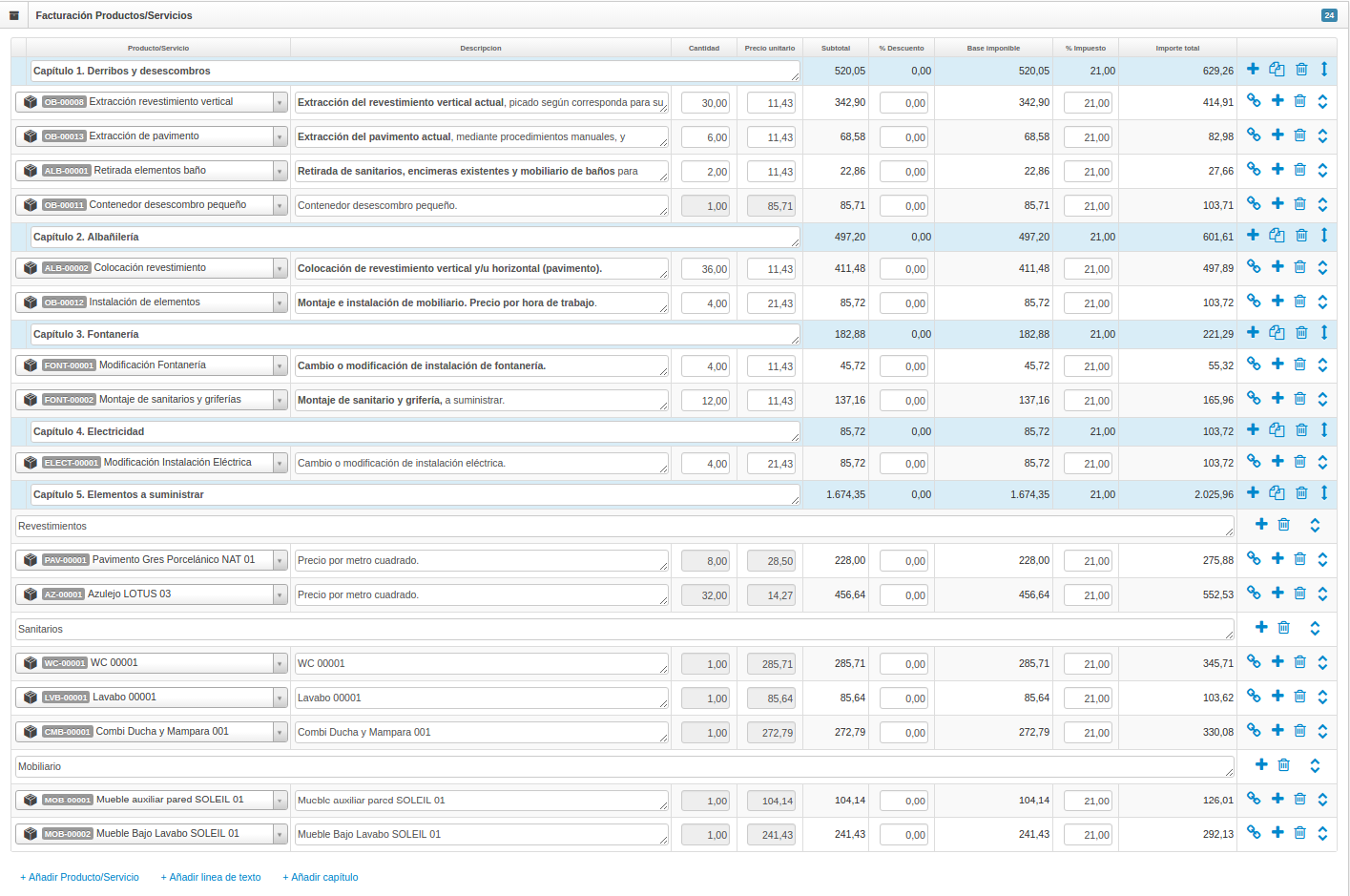
El impuesto que aparece por defecto es la tasa actual, aunque puedes modificar este dato si el producto o servicio tiene un impuesto diferente.
Las flechas que aparecen al final de cada línea de producto o servicio te permiten ordenar éstos tal y como quieres que aparezcan en la factura final.
Seleccionando «Añadir capítulo» puedes agrupar estos productos o servicios en capítulos diferentes.
También puedes introducir líneas de texto con carácter informativo o aclaratorio.
Resumen de Importes
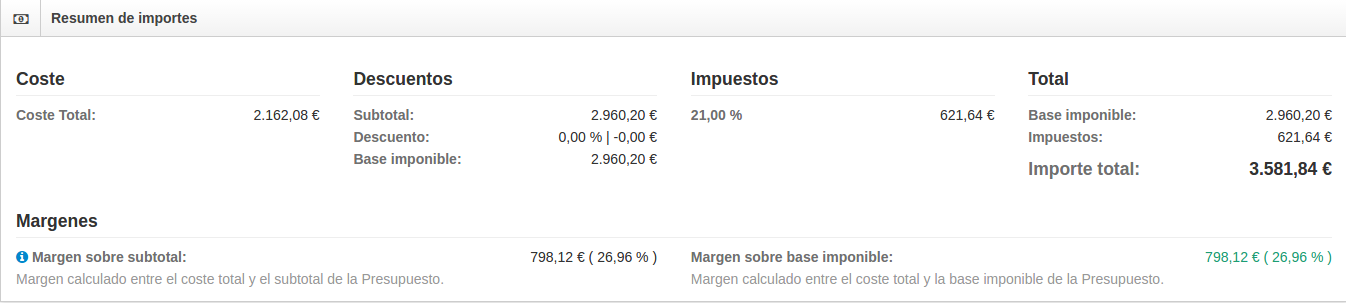
Este apartado se rellena automáticamente a partir de la información anterior.
Se trata de un resumen de los importes asociados al presupuesto creado, en el que puedes ver: el subtotal, los descuentos aplicados, la base imponible, los impuestos y el importe final. Y lo más importante: puedes ver el margen de beneficio de este presupuesto. De esta forma, si no es el esperado, puedes realizar las modificaciones oportunas antes de entregarlo a tu cliente.